🔸2024년 11월 추가 설명
블로그 리뉴얼을 통해 해당 스테이블 디퓨전 WebUI (SD 1.5) 관련 설명을 업데이트하여 최신 버전에 맞게 설명한 글을 작성하였습니다. 최신 버전(1.10.1)에 대한 정보를 보고 싶으시면 아래 링크로 이동하시면 됩니다.
🔸스테이블 디퓨전 WebUI 리뉴얼 버전(최신 업데이트 내용)
Stable Diffusion(스테이블 디퓨전) WebUI - 02. 초기 설정 및 모델 다운로드
어두운 배경이 싫으시다면 페이지 우측 하단에 보이는 초승달 모양의 아이콘을 클릭하면 화이트모드로 변경됩니다.초승달 모양 버튼 : `화이트/다크 모드` 전환 이전 포스팅에서 WebUI를 설치를
rightnowhj.tistory.com
[해당 글은 2024년 2월 기준으로 작성되었습니다.] [4월 수정]
이전글 : Stable Diffusion(스테이블 디퓨전) WebUI 01. 준비하기
🔷 초기설정하기
- 설치가 완료되어 아래와 같이 WebUI 화면이 등장하였다면 일단 창을 닫아주시고, CMD 창도 실행되어 있을텐데 이것도 같이 종료해주세요.

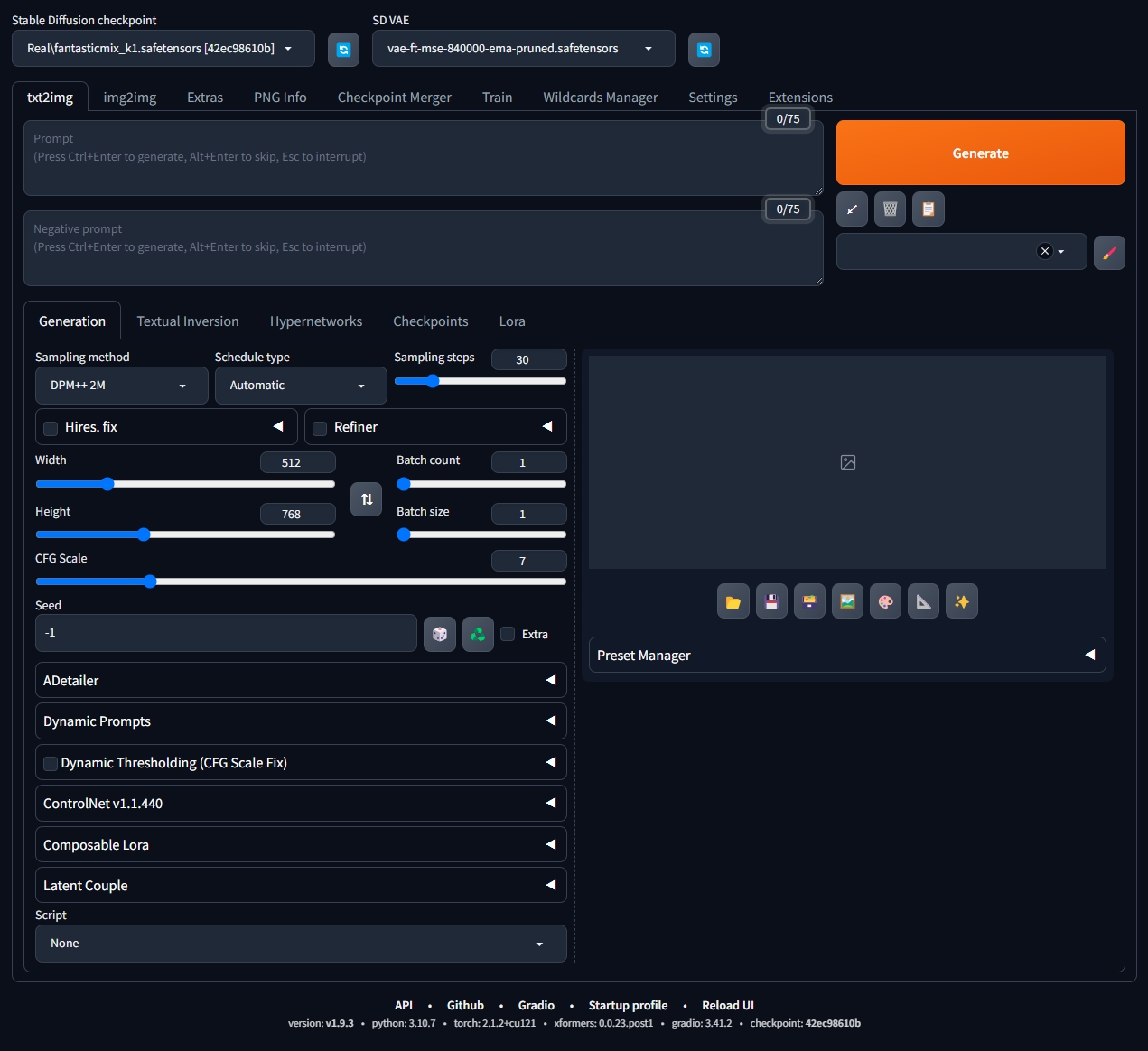
- 간단하게 설명하면 webui-user.bat 파일을 실행하면 CMD 화면이 나타나고, 내 컴퓨터를 서버처럼 인식시키고 이를 웹페이지를 통해 이미지를 생성하는 방식이라고 생각하시면 됩니다.
- 그래서 웹페이지를 닫아도 CMD창을 유지하고 있다면 웹페이지 주소창에 http://127.0.0.1:7860/ 을 입력하면 스테이블 디퓨전 화면으로 이동합니다. CMD 창이 닫혀있다면 주소를 입력해도 접속이 되지 않습니다.
- 처음 실행한 웹페이지 화면이 아마 위의 제가 올린 사진과 다를겁니다. 이를 위해 여러가지 설정이 필요한데 하나씩 아래 과정을 거치면 되니 잘 따라해주세요~
🔷 webui-user.bat 배치파일 수정하기
- 실행파일을 텍스트 편집기(메모장 or Notepad++)으로 열어서 아래와 같이 COMMANDLINE_ARGS 부분과 그 아래에 해당 내용을 작성해주시고 저장해주세요.
set COMMANDLINE_ARGS=--xformers --theme dark
git pull
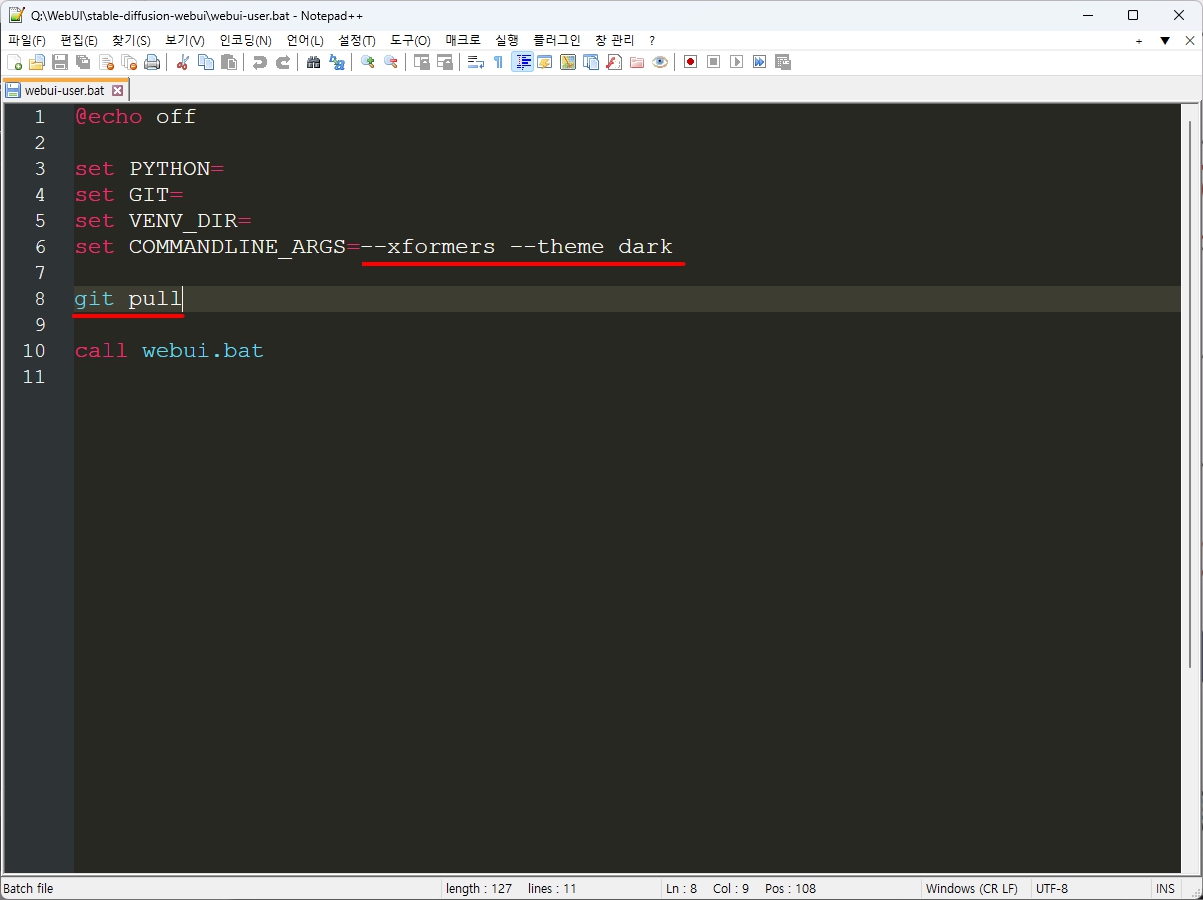
- xformers는 일종의 가속기라고 생각하시면 됩니다. 이미지 생성 속도를 향상시켜줍니다. 그 뒤에 theme dark는 어두운 테마를 적용시켜줍니다. 본인이 하얀 바탕이 좋으면 --theme dark 부분을 삭제해주시면 됩니다.
- git pull은 자동 업데이트를 위한 명령어로, 실행할 때마다 git에 올라와 있는 스테이블 디퓨전의 버전을 체크해서 최신 버전으로 업데이트해줍니다.
🔷 Checkpoint 모델 및 VAE 다운로드
- 이미지 생성을 위해서 Checkpoint 모델과 이미지 보정을 위해 VAE를 다운로드 받아야 합니다.
- Checkpoint 모델은 이미지를 학습시킨 일종의 패키지라고 생각하시면 됩니다. 저는 주로 Civitai 라는 사이트에서 자료를 찾습니다. 이와 관련해서도 추후 포스팅해서 자세히 설명하도록 하겠습니다.
- 일단 아래 반실사 모델과 2D 모델, 그리고 각각 실사급과 2D Anime 모델 보정용 VAE를 다운로드 받아서 지정된 경로에 넣어주시면 됩니다.
※ 모델의 경우 용량이 크기 때문에 다운로드 시간이 좀 걸립니다.
- 실사/반실사 모델용 후보정 VAE(vae-ft-mse-840000-ema- pruned.safetensors) : 다운로드 링크
- 애니메이션 후보정 VAE(kl-f8-anime2.safetensors) : 다운로드 링크
- 다운로드 받은 파일들은 스테이블 디퓨전 폴더 안에 [models] 폴더에 각각 [Stable-diffusion]과 [VAE] 폴더가 있습니다. 모델들은 [Stable-diffusion] 폴더에 넣어주시고, VAE는 [VAE]에 넣어주시면 됩니다.
🔷 웹페이지 커스텀마이징
- 여기까지 진행하셨다면 기본적인 준비는 되었습니다. 이제 다시 webui-user.bat 파일을 실행시켜 WebUI 웹 페이지를 띄워줍니다.
- 웹페이지 화면이 나타나면 상단에 Settings 탭을 클릭하여 설정화면으로 이동합니다.
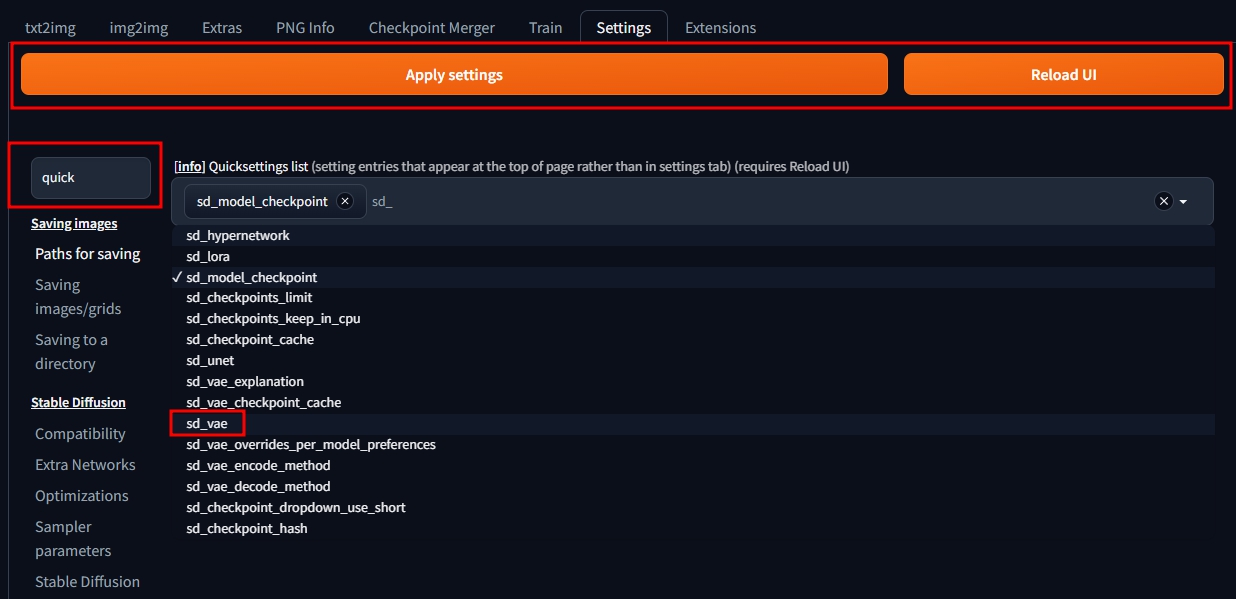
- 설정화면에서 좌측에 검색바에 'quick'을 입력하면 오른쪽에 해당 설정메뉴가 나타납니다. 여기에 'sd_vae'를 검색하면 하단에 해당되는 항목이 나열됩니다. 거기서 sd_vae를 선택하시면 됩니다.
- 그리고 다시 검색바에서 'hide sampler'를 검색하시면 마찬가지로 우측에 해당 설정메뉴가 나타납니다. 아래 그림과 같이 체크박스를 설정해주세요.
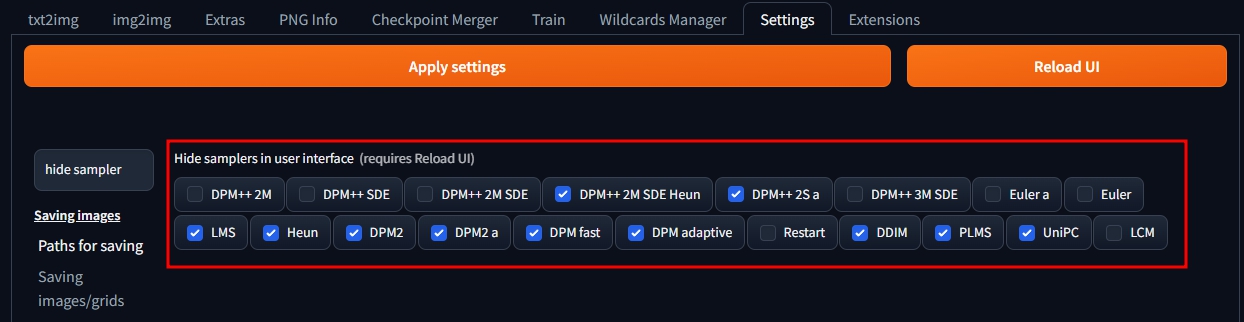
- 마지막으로 검색바에 'clip'을 입력하여 나타나는 설정 메뉴의 Clip Skip 값을 2로 설정해주세요. 설정이 완료되면 상단에 'Apply settings' 버튼을 누른 뒤 우측의 'Reload UI'를 눌러 웹페이지를 재부팅합니다.
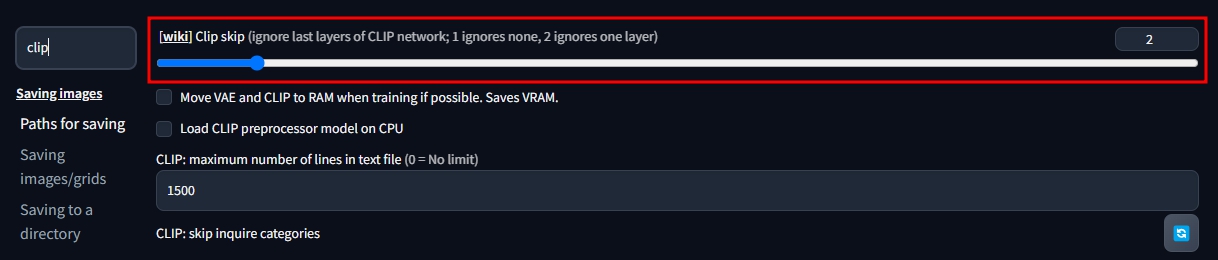
- Reload가 끝나면 다시 메인화면이 보이고 상단에 SD VAE 퀵바가 나타난 것을 볼 수 있습니다.
➡️ 샘플러에 대한 설명
- 처음 사용하시는 분들은 뭐가 뭔지 모를 수 있기 때문에 모두 체크 해제하고 사용하시면 난감하실 수 있으니 위와 같이 설정하시고 무난하게 이미지를 생성이 잘 되는 애들로 사용하시면 됩니다. 추후 익숙해지면 하나씩 테스트하시면 됩니다.
- 주로 사용하는 샘플러는 DPM++ 2M, DPM++ SDE, DPM++ 2M SDE, Euler a, Restart 정도입니다. 이 중 대부분의 모델에서 가장 타율(제대로 나오는 이미지의 확률을 부르는 말)이 좋은 샘플러는 Euler a입니다. 빠른 속도(엄청 빠른건 아닙니다 ^^; 아주 미세한정도)와 이미지 타율이 무난한 것은 DPM++ 2M 샘플러입니다.
- 샘플러란 이미지를 생성할 때 노이즈를 제거하면서 보다 선명하고 디테일한 이미지를 얻기 위한 도구입니다. Sampling steps 값과 연동되어 값이 높으면 그만큼 노이즈 제거가 많아지므로 생성한 이미지의 선명함이나 디테일이 높아집니다. 그만큼 생성 시간도 늘어나게 됩니다.
- 물론 무조건 높다고 좋은 것은 아닙니다. 그만큼 시간 대비 효율이 안 나올 수 있으므로 대체로 30 내외의 값을 사용. 또한 어떤 샘플러를 사용하냐에 따라 생성 시간, 이미지 디테일이 달라질 수 있습니다.
여기까지 진행하셨다면 이제 이미지를 생성할 준비가 모두 완료되었습니다. 다음 포스팅에서 이미지 생성과정에 대한 설명과 함께 이미지도 몇 개 생성해 보도록 하겠습니다. 감사합니다.
