🔸2024년 11월 추가 설명
이번에 블로그를 리뉴얼하면서 새로운 서브 블로그로 해당 포스팅의 최신 버전을 작성하였습니다. 해당 글은 과거버전이기도 하고 새로운 최신 버전의 다양한 유틸리티 프로그램 정보를 보시고 싶다면 아래 링크로 이동하시면 되겠습니다.
🔸포맷 후 설치할 필수 유틸리티들 최신 정보 (2024년 10월 작성)
[유틸리티] 포맷해서 당황하지말고 꼭 설치할 프로그램들!
어두운 배경이 싫으시다면 페이지 우측 하단에 보이는 초승달 모양의 아이콘을 클릭하면 화이트모드로 변경됩니다.초승달 모양 버튼 : `화이트/다크 모드` 전환 포맷하고 나면 이전에 설치했던
rightnowhj.tistory.com
포맷하고나면 아무것도 설치되어 있지 않아 뭐부터 설치해야할지 막막한 경우가 있습니다. 그래도 작년(2021년) 8월까지는 네이버 소프트웨어 자료실이 있어서 한 번에 받아서 설치하기 편했는데, 이제 이 자료실도 서비스 종료되서 한 번에 받기가 힘들어졌고, (수정- 본문 맨 아래 네이버 자료실 대체 사이트 링크 추가하였습니다.) 이제 프로그램도 뭐가 있는지 모르면 다운로드 받기도 힘들어졌습니다. 저 또한 그런 상황에 대비해 블로그에 정리해 놓고 공유하려고 합니다.
아래 프로그램들은 개인의 취향과 다를 수 있으므로 본인에게 맞는 필요한 프로그램을 사용하시면 됩니다. 혹은 해당 카테고리를 기반으로(예를들면, 압축, 백신 등) 검색하셔서 다운로드 받으시면 됩니다.
드라이버(3DP Chip / Geforce Experience (NVIDIA 그래픽카드 사용자))
포맷 후 가장먼저 컴퓨터 하드웨어에 대한 최신 드라이버를 다운받아 설치해야 합니다. 일일이 찾아서 설치할 필요없이 위 프로그램들을 설치하면 한 번에 최신 드라이버를 다운로드 받을 수 있습니다.
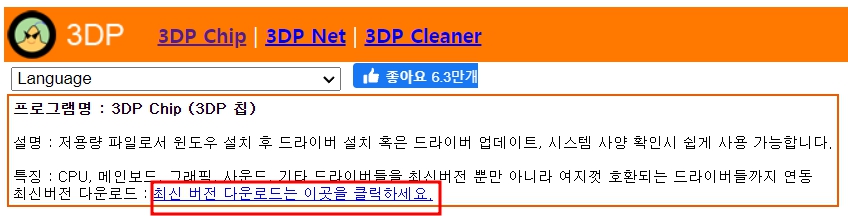
3DP Chip 최신 버전 다운로드 - 공식 웹사이트
프로그램명 : 3DP Chip (3DP 칩) 설명 : 저용량 파일로서 윈도우 설치 후 드라이버 설치 혹은 드라이버 업데이트, 시스템 사양 확인시 쉽게 사용 가능합니다. 특징 : CPU, 메인보드, 그래픽, 사운드, 기
www.3dpchip.com
최상의 PC 게이밍 경험을 위한 관문
새로운 GeForce Experience는 빠르고 가볍게 처음부터 다시 디자인되었으며, 게이밍 시스템을 업데이트 상태로 유지하고, 이전보다 훨씬 잘 실행할 수 있습니다.
www.nvidia.com
압축프로그램(반디집)
압축 프로그램들은 주로 사용하는 것들로는 알집, 반디집, 7zip 등 많이 있습니다. 저는 주로 반디집을 사용합니다. 알집(알툴즈들)은 설치할 때 이것저것 설치하라고 곁다리들이 많아서 -_-;; 실수로 하나라도 설치하면 지우기 귀찮아짐... 그래서 깔끔한 반디집을 선호합니다 하하
반디집 공식 홈페이지 · ALZ, EGG, 7Z, RAR 지원 무료 압축 프로그램
반디집 (Windows) 반디집은 다양한 기능을 제공하고 빠르게 작동하는 압축 프로그램입니다. 무료로도 사용할 수 있으며, 유료 에디션은 다양한 고급 기능을 제공합니다. 주요 기능 네이버 자료실
kr.bandisoft.com
정리(클리너) 프로그램(CCleaner)
컴퓨터를 사용하다보면 각종 찌꺼기들, 휴지통, 쿠키 등등 자잘한 것들이 쌓입니다. 이것들을 한 번에 정리해주고 용량 확보 및 속도를 약간이나마 상승시킬 수 있는 그런 유용한 프로그램으로 고클린, CCleaner 등이 있습니다. 개인적으로는 CCleaner를 사용하고 있습니다. UI가 깔끔하고 간편하게 정리할 수 있고, 레지스트리 정리도 할 수 있어서 추천하는 프로그램. 고클린도 과거에 사용했었지만 나름 정리 및 최적화를 잘 해줘서 좋기는 한데 광고가 좀 거슬립니다. CCleaner도 광고는 가~~아끔 우측하단에 뜨기는 하지만 자주 뜨는건 아니라서 그렇게 귀찮지는 않습니다 ㅎ
아래 링크를 통해 사이트로 이동하여 아래쪽으로 내려가면 '무료 다운로드'가 있습니다.
클릭하면 다운로드 페이지로 이동하고 몇 초 뒤에 다운로드가 진행됩니다.
Download CCleaner | Clean, optimize & tune up your PC, free!
The world's most popular PC cleaner …protects your privacy and makes your computer faster and more secure
www.ccleaner.com
▶ 설치 및 사용팁
설치할 때는 바로 Install 진행해주시면 됩니다.
(따로 체크하지 않고 기본설정만 사용. 설치 과정에서 애드웨어는 설치되지 않지만 아래 설정 과정에서 처음 한 번 등장하니 아래 과정을 잘 따라해주세요.)
설치 완료되면 실행하시고, 처음 PC상태 체크과정이 끝나면 아래 중간 사진처럼 안티바이러스 프로그램 설치 여부를 묻습니다. 살포시 거절(Decline)을 눌러줍시다.
한국어 설정은 옵션(Options) → 설정(Settings) → 언어(Language)에서 '한국어'를 선택하시면 됩니다.


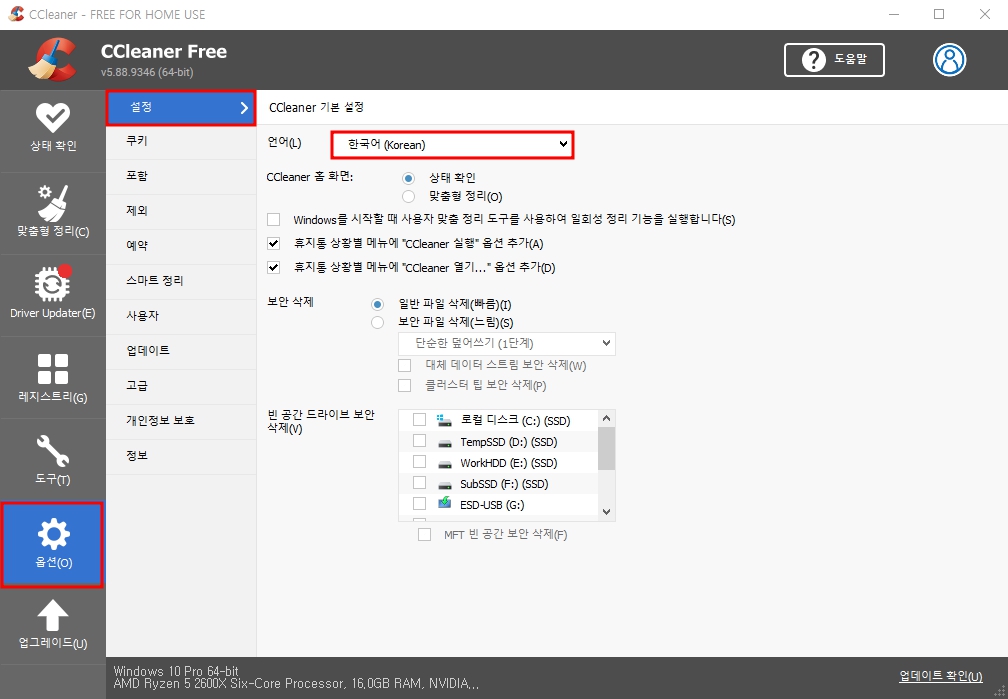
저는 주로 맞춤형 정리에서 기본 설정된 값으로 정리하고, 레지스트리 정리를 진행합니다. 레지스트리 정리 시 핵심 레지스트리는 건들지 않고 더 이상 사용하지 않는 불필요한 것들만 지웁니다.
백신프로그램(네이버 백신) - 네이버 백신 서비스 종료( 2023년 11월 30일부 )
백신 프로그램은 워낙 다양하고 해외/국내 무료 백신 프로그램이 많기 때문에 취향따라 받으시면 될 것 같습니다. 저는 현재 네이버 백신을 사용하고 있으며, 과거에는 V3도 사용했었는데 네이버 백신도 V3엔진 기반의 프로그램이기 때문에 네이버 사용자로써 네이버 백신을 사용하고 있습니다. 국내 백신으로는 네이버 백신, V3, 알약 등이 있으며, 해외 무료 백신 프로그램으로는 어베스트나 카스퍼스키가 유명합니다.
백신프로그램(V3 Lite)
네이버 백신을 사용하다 서비스 종료 소식을 듣고 결국 다른 백신 프로그램을 찾다가 알약은 이러저러 문제가 터질 때도 있고, 설치 및 업데이트할 때 자꾸 애드웨어 증식하는 것 때문에 그냥 V3로 다시 돌아왔네요 ㅎㅎ; 백신 프로그램은 유/무료 많이 있으니 찾아서 쓰셔도 좋지만 귀찮으시면 그래도 국내업체 Ahnlab이 만든 V3를 씁시다~
믿고 쓰는 K-백신 V3 Lite
실시간 진단, 빠른검사/정밀검사, PC최적화, 랜섬웨어 보안폴더
v3litecontents.ahnlab.com
미디어 프로그램 + 코덱
미디어 프로그램은 네이버 시리즈 플레이어를 사용하다가 옵션이 너무 기본적인 것만 제공하다보니 재생옵션이나 자막 컨트롤 등 가끔 디테일하게 영상옵션을 건드려야할 때 답답하더군요. 그래서 다음팟 플레이어로 옮겨탔습니다 ㅎㅎ;
카카오TV
톡에서 보는 오리지널 콘텐츠! 지금 카톡에서 카카오TV 채널을 추가해 보세요.
tv.kakao.com
미디어 플레이어와 함께 코덱 설치 프로그램도 같이 받아주면 나중에 코덱이 없어서 소리나 영상이 안 나오는 사태를 방지할 수 있습니다. 코덱은 스타코덱을 설치합니다.
스타코덱 : 안정적인 통합코덱 - 다운로드
다운로드 PC 사양이 낮은 분이나 일반적인 동영상 재생에 필요한 최소한의 코덱만 설치하고 싶으신 분은 라이트 버전을 설치하세요. 클래식 버전은 최근에 거의 사용하지 않는 오래된 코덱까지
www.starcodec.com
▶ 스타코덱 설치 시 주의!
설치 형태는 고급 → 맨 아래 '광고로 스타코덱 제작 지원' 체크 해제
다음을 계속 눌러서 기본값으로 진행하다가 아래 우측 이미지처럼 추천프로그램 화면이 나타나면 모두 체크해제하고 설치 진행하시면 됩니다. 그냥 막 다음 누르면 스타코덱의 제작 지원에 기여하게 됩니다 ^^

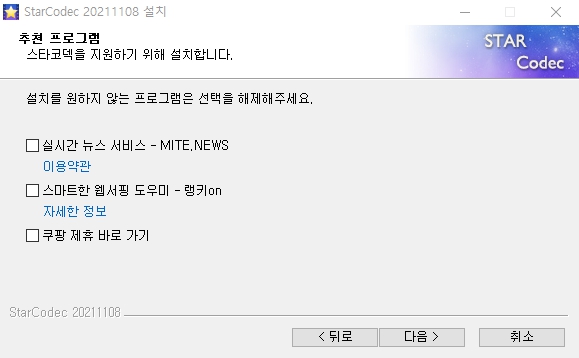
기타 유용한 프로그램(Notepad++, SMemo)
Notepad++은 메모장 대용으로 개발자이다보니 Visual Studio나 메모장으로 보기 불편해서 간편하게 대부분의 언어를 특정 스킨에 잘 맞춰진 형태로 보고 싶어서 찾아보다 Sublime Text와 Notepad++ 두 개 중 좀 더 커스텀마이징 기능이 다양한 Notepad++을 사용하고 있습니다. Sublime Text는 가볍게 코드 작성하기 편한 프로그램으로 나는 단지 메모장 대용으로 사용하기 위한 것이므로 Notepad++을 사용하였습니다. (Sublime Text도 자체 기능이 많고 좋아요~)
Downloads | Notepad++
notepad-plus-plus.org
▶ Notepad++ 테마 설정
설치하고나면 자동으로 노트패드가 실행되는데 여기서 맨 위에 메뉴들 중 [설정] → [형식 설정]을 선택합니다. 그리고 테마들 중 원하는 테마를 선택하면 뒤의 내용이 바로 적용되는 것을 볼 수 있습니다. 저의 경우 'Monokai'를 사용하고 있습니다. (어두운 배경에 눈에 무리가 안 가는 특징적인 코드 문법 하이라이트)
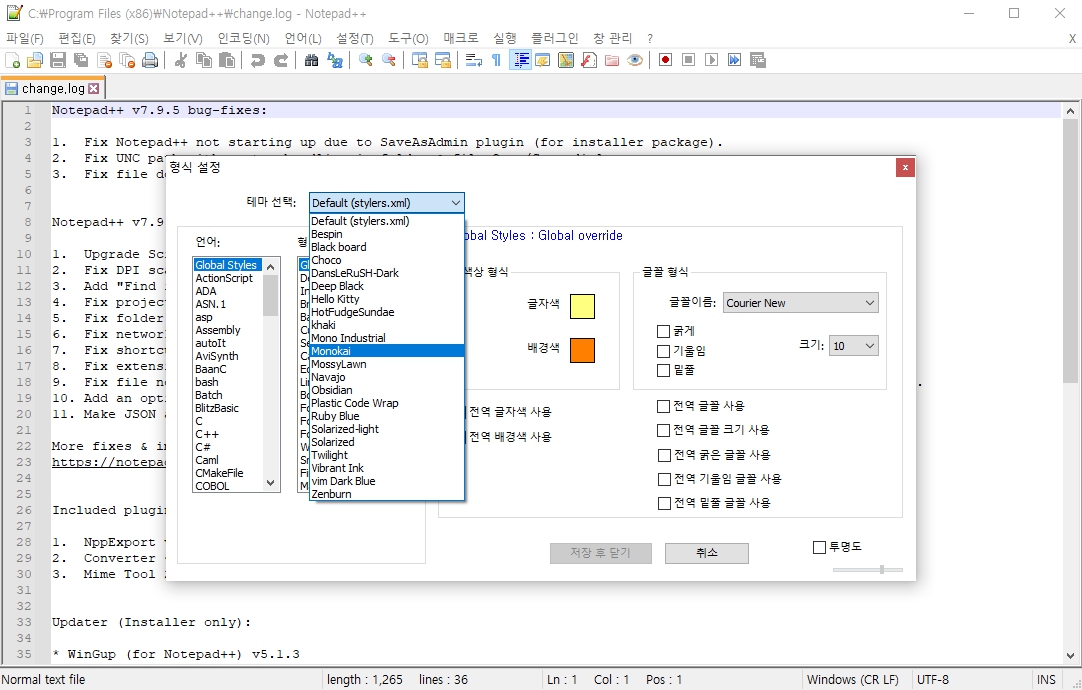
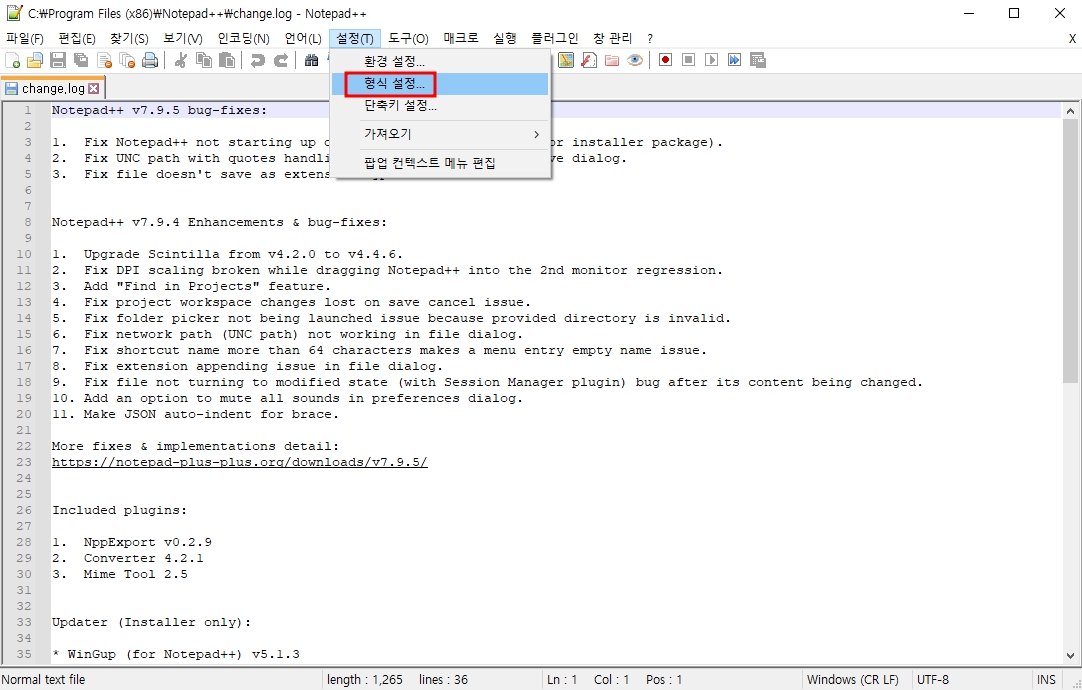
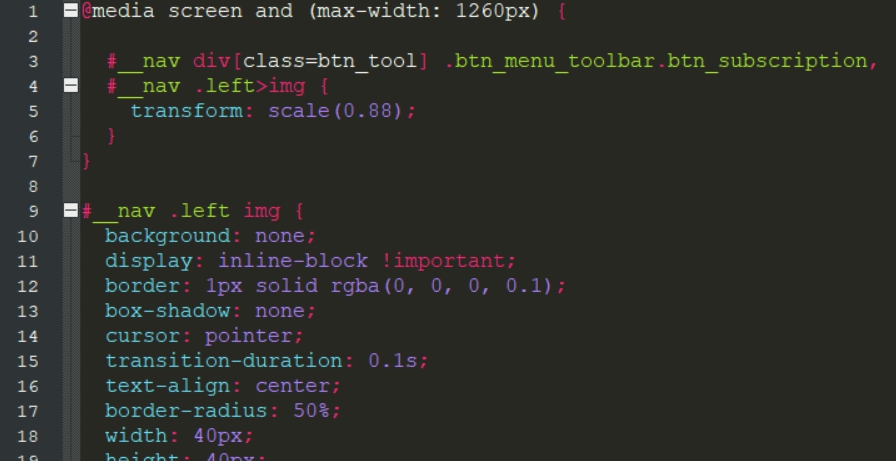
노트패드를 바로 실행해서 여러 텍스트 파일을 끌어다 놓거나 메뉴들 중 [파일] - [열기]를 통해 텍스트 파일을 읽어올 수 있습니다. 아니면 바로 텍스트 파일을 우클릭하면 나타나는 팝업 메뉴에서 Edit with Notepad++ 을 선택해서 메모장 혹은 다른 텍스트 에디터 프로그램 대신 실행할 수 있습니다.
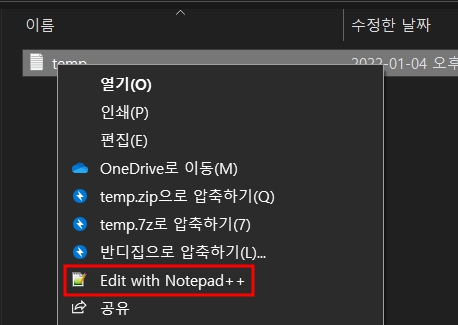
▶ Notepad++ 사용 꿀 팁
메모장과는 다르게 여러 사용자 편의성이 높은 기능들이 있는데, 개발자들의 경우 특히 많이 사용하는 주석처리는 Visual Studio처럼 Ctrl + K → C를 누르면 현재 열려 있는 문서의 프로그래밍 언어체계에 맞춰서 주석처리를 해주는 단축키를 제공합니다.

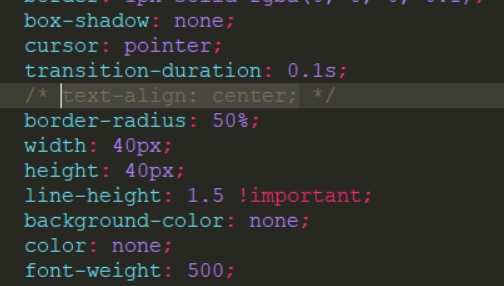
그 외에도 여러 줄을 동시 입력할 수 있는 기능인데, 작성된 내용 중 커서를 찍어 깜빡이는 위치에서 Alt + Shift를 누른 상태에서 화살표로 위, 아래로 움직이면 커서가 여러 줄에서 깜빡이고 있는 모습을 볼 수 있으며, 이 상태에서 글자를 입력하거나 지우면 여러 줄에서 입력반응이 나타납니다. (Visual Studio와 같은 기능) 즉, 커서가 하나의 줄이 아닌 여러 줄에 커서가 있어서 동시 편집이 가능하다는 의미 (아래 이미지 참고)
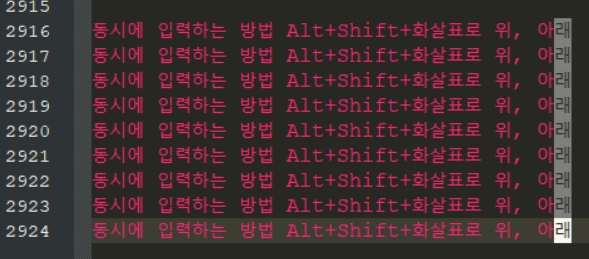
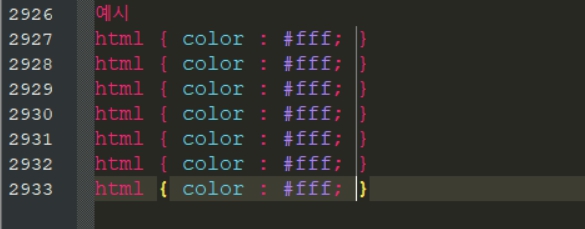
마지막으로 여러 줄을 선택된 상태(Shift, Ctrl+A, 마우스 드래그 등)에서 Tab을 누르면 선택된 줄 전체의 맨 앞부분을 들여쓰기하고, Shift+Tab을 하면 내어쓰기를 하게 됩니다. 이는 개발자들이 코드 작성 시 흔히 말하는 와꾸(이런 표현 쓰면 안 되지만 ^^;;)를 맞출 때 들여쓰기를 많이 하는데 일부 사용하는 프로그램마다 들여쓰기(Tab)의 범위가 다를 수 있어서 다시 맞출 때 이런 기능이 있으면 도움이 됩니다.
SMemo라는 프로그램은 예전에 한컴 쪽지라고 포스트잇처럼 바탕화면에 놓고 쓰는 (그리고 IP 주소만 알면 쪽지 보내는 기능도 있는 ㅎㅎ) 추억의 프로그램과 닮은 그런 프로그램입니다. 이런 쪽지 형태의 프로그램은 몇 개 있는데 개인적으로는 기능도 다양하고 UI가 이뻐서 사용하고 있는 것이 SMemo입니다. 아래 링크로 들어가 메인화면에 보이는 PC 다운로드를 받으시면 됩니다.
SMemo
간단한 메모부터중요한 일정까지 ! 화면 캡쳐 (일부 기능은 PC만 지원)
smemo.co.kr
모바일도 있는데 설치하는게 좋습니다. PC와 모바일 동기화되어서 바로바로 적용이 되며, PC를 포맷해서 SMemo를 다시 설치하는 경우 보안 비밀번호가 필요한데 바로 모바일에서 SMemo를 실행해서 처음 로그인하면 생성된 메모에 보안 비밀번호가 적혀 있으니 이것을 넣으면 로그인이 됩니다.
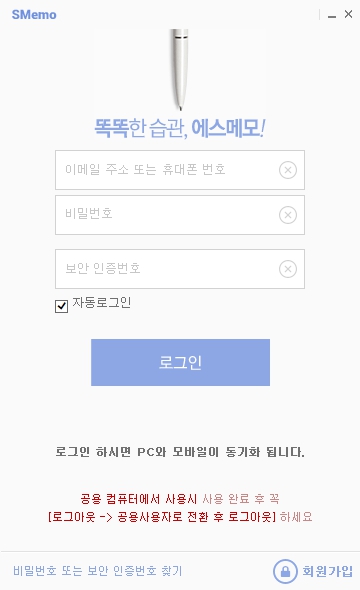
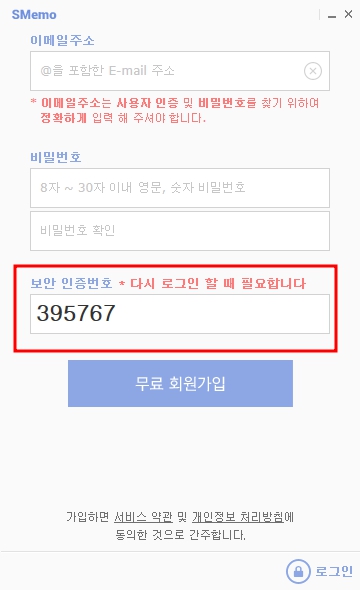
회원가입 및 로그인까지 진행하고 나면 계정설정을 통해 동기화를 진행합니다. 동기화는 켜놓는 것이 좋습니다~
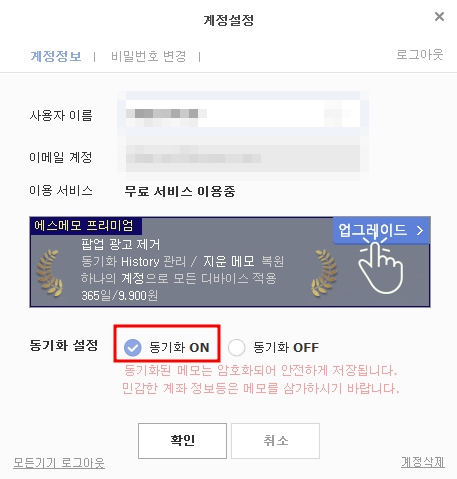
로그인까지 마치셨다면 본인의 주 모니터 우측 상단에 ◀ 이런 모양의 책갈피처럼 튀어나와있는 것이 있습니다. 누르시면 사이드바가 나오면서 메모, 달력, 여러가지 기능설정 등을 할 수 있습니다. 그리고 사이드바의 위치 변경은 우측 상단의 톱니바퀴 아이콘을 눌러서 아래와 같이 설정하시면 됩니다.
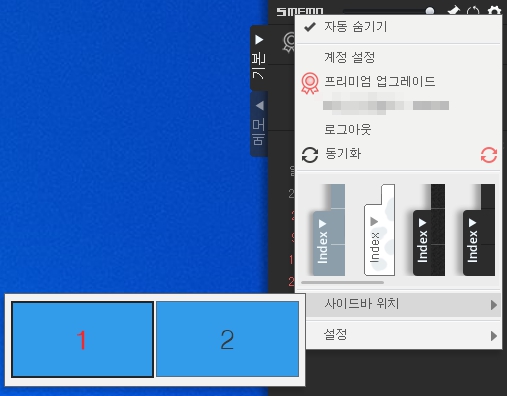
SMemo는 부팅 시 자동 실행되며 이는 [설정] → [환경설정]에서 설정할 수 있으며, SMemo 기능 중 '시계'가 있는데 1시간마다 좌측 상단에 시계 모양이 나타났다 사라집니다. 이거 신경쓰이시면 설정에서 끌 수 있습니다.
이상 포맷 후 설치할 프로그램들에 대한 포스팅이었습니다.
감사합니다.
(2023.01.06 추가)
네이버에서 운영하던 공식 '네이버 자료실'은 없어졌지만, 대체 사이트들이 많이 생겨났습니다. 해당 사이트 몇 곳을 밑에 공유해드립니다. 참고하시어 유틸리티 다운받는데 이용하시길 바랍니다.
네이버 소프트웨어 자료실 대체 드림위즈 소프트웨어 자료실 | 파일, 자료실, PC 소프트웨어 다운
모든 PC 소프트웨어를 한 자리에서 모두 다운로드 받을 수 있는 유일한 자료실 드림위즈 소프트웨어 자료실
software.dreamwiz.com
네이버 소프트웨어 자료실 대안 소프트다운타운
네이버 소프트웨어 자료실,네이버 자료실,네이버 소프트웨어,소프트다운타운
softdowntown.com