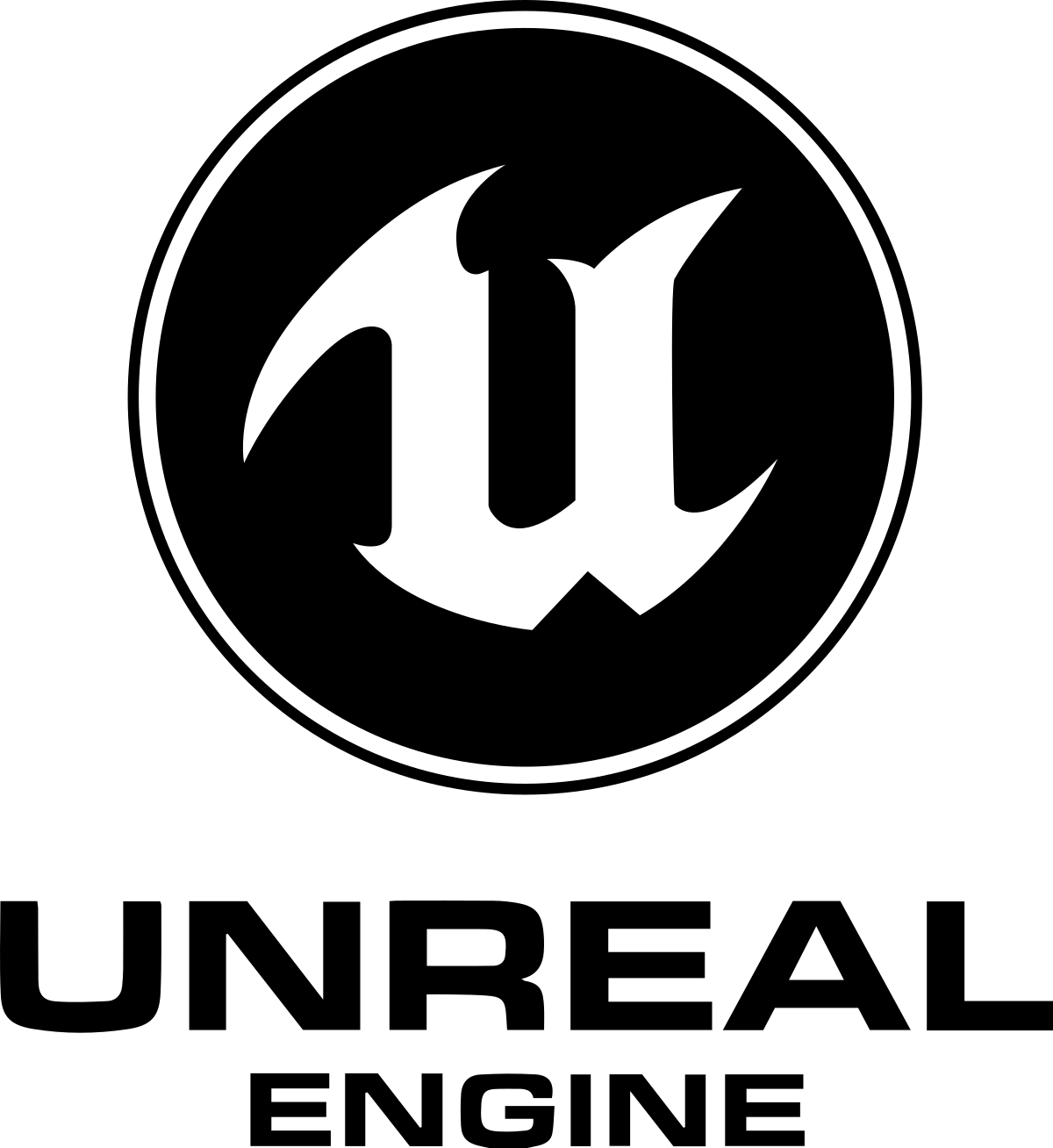🔸2024년 10월 추가 설명
현재 블로그 리뉴얼을 위해 새로운 블로그를 개설하여 글을 작성중입니다. 이 포스팅은 'Unreal Engine 4'를 기준으로 설명하고 있으므로 'Unreal Engine 5'에 대한 내용을 참고하고 싶으시다면 아래 링크를 통해 리뉴얼한 내용을 참고하시길 바랍니다.
🔸언리얼 엔진5 (Unreal Engine 5) Meta Quest VR (Mobile App) 개발방법
[언리얼 엔진] Unreal5 Meta Quest VR - 01. Meta APP 준비
어두운 배경이 싫으시다면 페이지 우측 하단에 보이는 초승달 모양의 아이콘을 클릭하면 화이트모드로 변경됩니다.초승달 모양 버튼 : `화이트/다크 모드` 전환 해당 포스팅은 언리얼 엔진 5.4.4
rightnowhj.tistory.com
언리얼 엔진에서 Oculus Quest2 프로젝트 개발 준비부터 빌드 패키징 완성한 뒤 테스트하는 단계까지 포스팅하도록 하겠습니다. 해당 포스팅에서 설명하는 언리얼 엔진 버전은 4.26기준입니다. (4.24도 약간 차이는 있겠지만 비슷한 방식으로 진행됩니다.)
1. Android Studio 설치 전
우선 언리얼 엔진 4.26 기준이기 때문에 언리얼 엔진 Document에서 4.25 이상부터 변경된 Android 설정법에 맞춰서 작업을 진행해야 합니다.
혹시나 이전 버전(4.24 이하)에서 Android 혹은 Oculus Quest 작업을 했었다면, 아마 CodeWorks가 설치되어 있을 겁니다. 4.24이하 버전에서 작업하다가 4.25 이상 버전으로 작업하는 경우 CodeWorks를 제거해야합니다.
물론 처음부터 언리얼 엔진 4.25 이상 버전에서 시작하는 경우에는 해당부분은 생략하고 바로 Android Studio를 설치하는 과정으로 넘어가셔도 됩니다.
언리얼에 Android SDK 및 NDK 설정
언리얼 엔진 4.25 이상에 Android 개발 환경을 설정하는 방법
docs.unrealengine.com
설치된 CodeWorks를 제거하고, 폴더까지 전부 제거합니다. (위 도큐먼트 링크 참조)
※ 참고로 사용자 계정 폴더에 .android와 .gradle 폴더와 함께 Local(숨겨진 폴더)에 있는 Android 폴더도 같이 제거해야 합니다.
※ 언리얼 엔진 4.25 이후 버전을 여러 개 설치하여 작업하는 경우 SDK와 NDK 설정 버전을 다르게 적용해야 할 수도 있는데 이 부분에 대해서 Document에 적혀 있지만 아래에서 한 번 더 설명하도록 하겠습니다.
2. Android Studio 설치
제거가 완료되었으면 이제 Andorid Studio 설치를 진행합니다. 아래 링크로 이동하신 뒤 맨 아래 약관 동의를 선택하시면 Android Studio의 모든 버전에 대한 다운로드 목록이 나타납니다. 여기서 'Android 스튜디오 4.0'을 다운로드 받아 설치를 합니다.
Android 스튜디오 다운로드 자료실 | Android 개발자 | Android Developers
이 페이지에는 Android 스튜디오 출시 관련 다운로드 자료실이 포함되어 있습니다.
developer.android.com
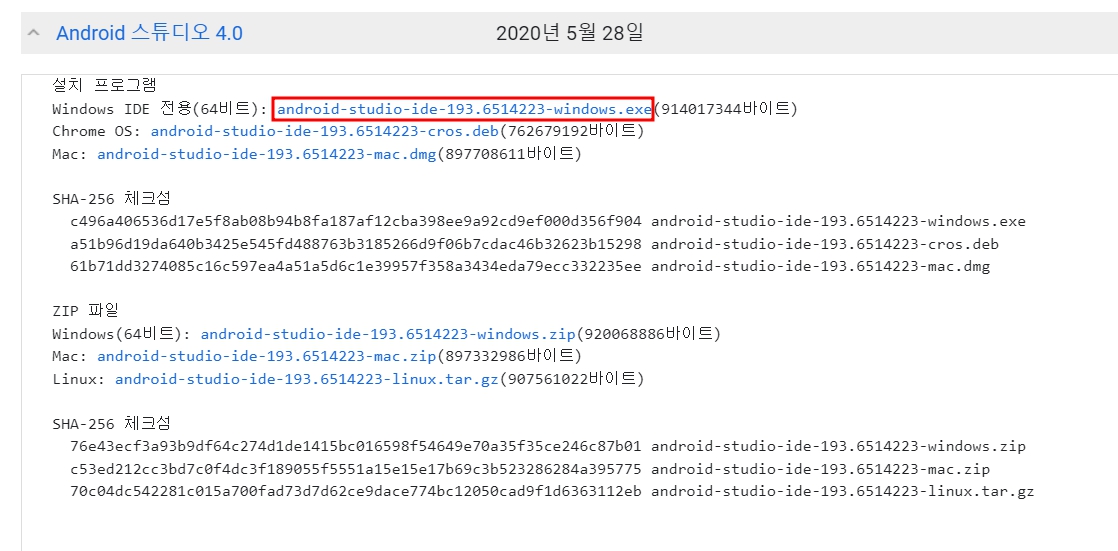
※ 언리얼 엔진 Document에는 3.5.3 설치를 하라는데 이게 최근에 문서가 수정되면서 이미지는 4.0 버전을 가리킵니다. 그래서 저도 4.0 버전을 설치하여 작업하고 있습니다.


안드로이드 스튜디오 설치할 때 본인이 안드로이드 스마트폰 앱도 개발한다면 설치 과정에서 'Android Virtual Device'를 체크하시면 되고, Oculus Quest를 작업할 때는 체크 해제하시면 됩니다. (사용하지 않기 때문)
그리고 경로는 기본 설정된 위치로 변경하지 마시고 설치해주세요. 설치가 끝나면 마지막에 'Start Android Studio'가 체크된 상태로 Finish하면 프로그램이 자동 실행됩니다.
3. Android Studio 설정(처음 한 번만 수행)
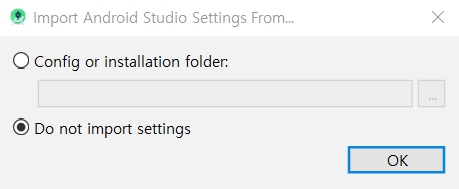
실행이 되면 위와 같은 창이 하나 뜨는데 그대로 OK 버튼을 누르시면 됩니다. (Do not imort settings 선택된 상태)

그리고 다음으로 이런 창이 뜨는데 구글 정책에 따라서 사용 통계를 전송하기 위해 데이터를 전송할지 물어봅니다. 옵션사항이기 때문에 본인이 보내기 싫으시면 'Don't send' 누르시면 됩니다.


이제 Android Studio 설정화면이 나타나는데, Install Type을 Custom으로 선택하고 Next 버튼을 누릅니다.
다음으로 JDK Location을 설정하는 화면은 그대로 Next 합니다. 테마설정의 경우 저는 다크한 배경을 선호하기 때문에 Darcula를 선택했습니다. 다음으로 'SDK Components Setup' 창이 나타나는 경우(안 나올 수도 있음) 아래와 같이 설정합니다.

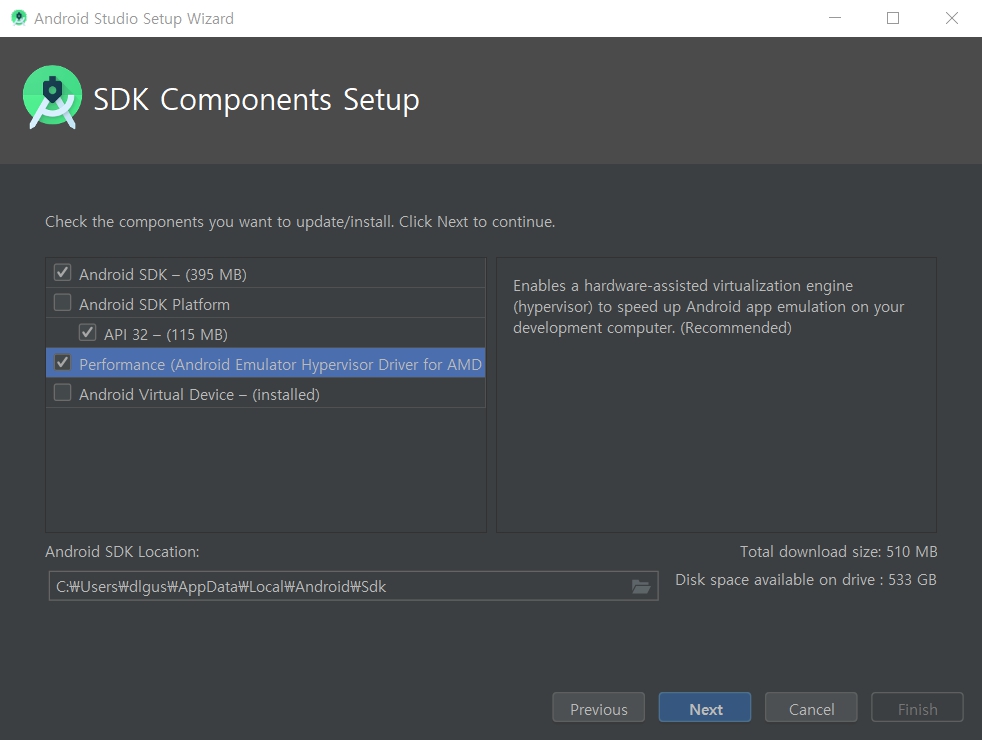
Performance 체크 부분이 저의 경우 AMD CPU를 사용하기 때문에 저런 이름으로 나타나지만 Intel CPU를 사용하시는 분이면 다른 이름으로 나타날 겁니다. 용량 크지 않으니 그냥 체크해주시면 됩니다.
그리고 SDK 설치 경로의 경우 기본으로 C드라이브의 사용자 계정 폴더로 설정되어 있습니다. 이게 나중에 SDK를 여러 개 설치하게 되면 용량이 꽤 크므로 본인 C드라이브 용량이 얼마 없다면 다른 곳으로 설정하셔도 됩니다. 물론 해당 경로를 잘 기억하셔야 합니다. 언리얼 프로젝트 세팅에서 SDK 경로를 설정할 때 필요하기 때문.
다음으로 넘어가다보면 'Verify Settings'라는 창으로 넘어가는데 여기서 JDK 경로가 나타나지 않는 분이 있습니다. 아마 이미 JDK 혹은 JRE가 설치되어 있는 경우일 겁니다. 설치 여부를 확인하기 위해서 cmd 창에 'javac'를 입력하시면 됩니다. 해당 명령어 인식을 못하면 설치가 되어 있지 않은건데 Verify Settings에서도 나오지 않는다면 무언가 오류가 발생한 것이므로 직접 설치를 하셔야 할겁니다.

깨알 팁! JDK와 JRE 차이
JRE는 API, 즉 읽기 전용의 자바 코드 실행을 위한 코드 패키지입니다.
JDK는 JRE를 포함하며 읽기/쓰기 가능한 개발용 코드 툴킷입니다. 즉, JRE+개발킷(SDK) 입니다.
※ 언리얼 엔진을 사용할 때 JAVA로 개발하지 않으므로 둘 중 아무거나 설치하셔도 됩니다.
모든 설치 및 설정 과정이 끝나면 Android Studio가 실행됩니다. 자동 실행된 Android Studio창을 닫으시고 재부팅을 우선 수행하겠습니다. (설치된 프로그램 및 라이브러리들이 제대로 적용될 수 있도록 하기 위해)
SDK 및 NDK 설치 과정에 대한 내용은 다음 포스팅에서 이어가도록 하겠습니다.
감사합니다.