Stable Diffusion(스테이블 디퓨전) WebUI 05. 프롬프트 Style 저장 및 사용
원래 이번 포스팅에서 프롬프트 Style 관리와 사용법, Lora 사용법, Script 사용법 등을 다 적으려했는데 적다보니 내용이 너무 길어져서;; 일단 해당 포스팅에서는 Style 관련 기능만 간략하게 설명하고 다음 두 번의 포스팅에 나눠서 각각 설명하도록 하겠습니다!
🟧 이전글 보기
Stable Diffusion(스테이블 디퓨전) WebUI 01. 준비하기
Stable Diffusion(스테이블 디퓨전) WebUI 02. 기본설정
Stable Diffusion(스테이블 디퓨전) WebUI 03. 이미지 생성하기(Embeddings, Hires 적용)
Stable Diffusion(스테이블 디퓨전) WebUI 04. 프롬프트 사용법
🔷 프롬프트 내용 저장 및 불러오기
프롬프트를 사용하다보면 매번 반복적으로 적고, 지우고 매우 귀찮습니다. 이를 효율적으로 작성할 수 있는 기능이 'Styles' 라는 기능입니다. 해당 기능으로 프롬프트를 원하는 이름으로 저장하고 수정 및 삭제하여 관리할 수 있고, 클릭만으로 프롬프트를 생성합니다.
1️⃣ 스타일 제작
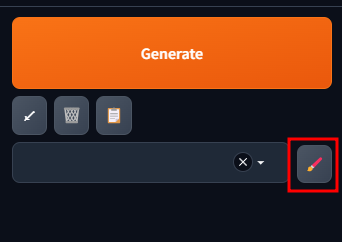
- Generate 버튼 하단에 보면 연필(붓인가?) 모양의 아이콘 버튼이 있습니다. 이를 클릭하면 Style 들을 만드는 창이 나타납니다.
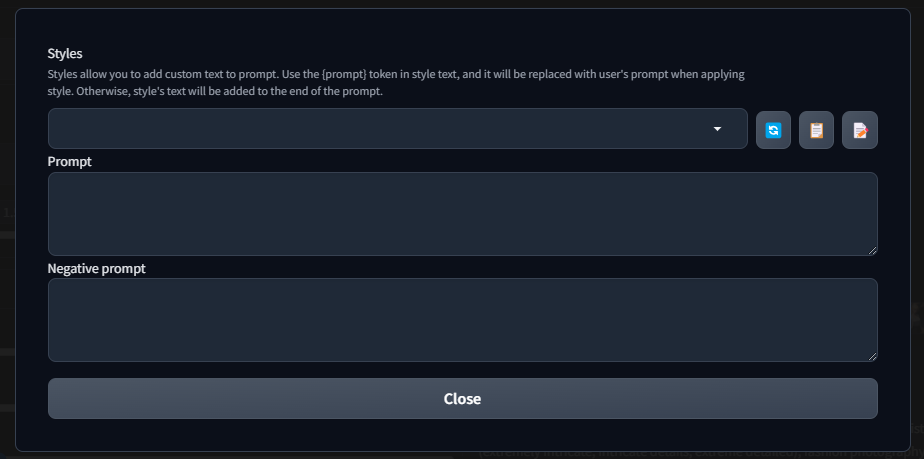
- 가장 상단의 Style의 이름을 작성할 수 있습니다. 이름이 겹치면 덮어쓰기로 저장되며, 띄어쓰기, 특수문자, 대소문자를 구분하므로 겹치지 않게 잘 작성하시면 됩니다.
- 이름을 작성하다보면 자동완성 기능이 있어서 기존에 만들어놓은 Styles들과 이름이 겹치는지 확인할 수 있습니다.
- 이미 만들어놓은 Style들을 보고 싶을 때에는 제목작성칸 우측에 ▼이거를 클릭하거나 이름을 적으면 자동완성 되는 목록 중에서 선택하면 됩니다.
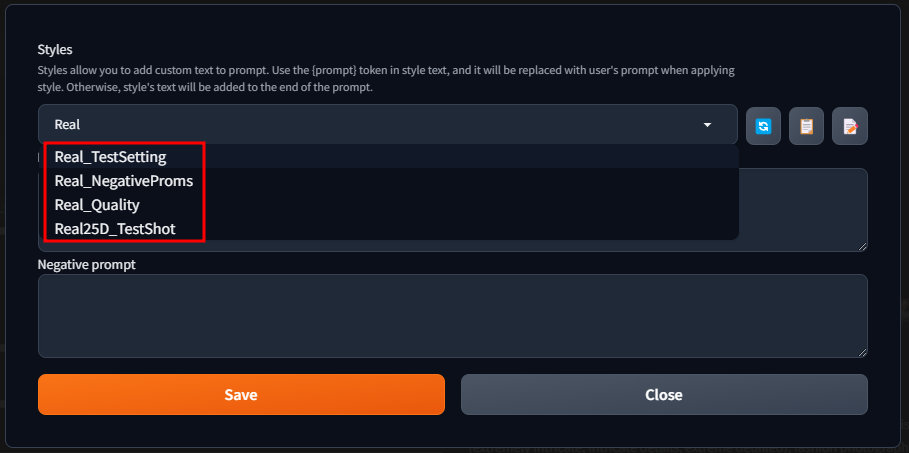
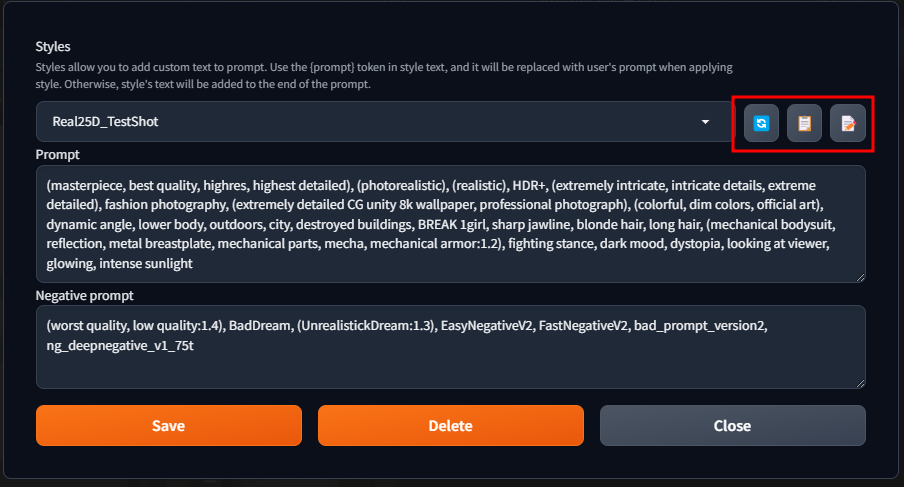
- 이름을 작성한 뒤 아래 프롬프트에 기본 프롬프트와 부정 프롬프트를 작성하고 Save를 누르면 저장됩니다. 저장된 내용은 스테이블 디퓨전 폴더의 Styles.csv 파일에 기록되며, 저장된 Style을 지우고 싶을 때에는 Delete를 누르면 지울지 물어보는 창이 뜨며, 확인을 누르면 지워집니다.
- 우측 빨간 박스 부분의 아이콘 3개 중 우측 끝 버튼을 제외하고는 잘 쓰진 않습니다. 우측 끝의 버튼은 현재 스테이블 디퓨전 웹페이지에 적힌 프롬프트 내용을 그대로 Style에 복사-붙여넣기 해주는 기능입니다.
- 즉, 이것저것 테스트해보고 괜찮은 프롬프트를 찾으면 직접 복붙할 필요없이 딸-깍 버튼만 눌러주면 알아서 복사되어 들어옵니다.
- Style을 만들었다면 해당 창을 Close 버튼을 눌러 닫아줍니다. (바깥에 빈 영역을 마우스클릭해도 창이 사라집니다)
2️⃣ 스타일 사용
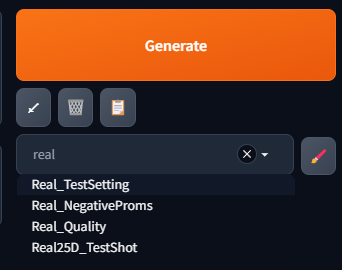
- Styles 아이콘 버튼 좌측 박스의 ▼ 클릭하거나 직접 입력으로 스타일을 찾아 선택합니다.
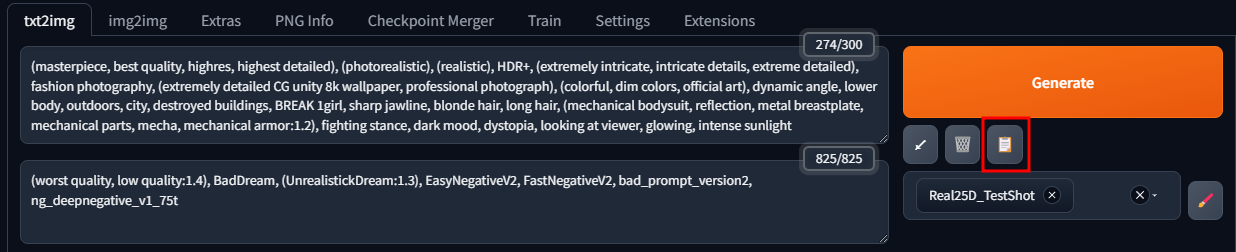
- 스타일을 선택하고 위쪽에 문서모양의 아이콘(위 이미지의 빨간 박스부분)을 클릭하면 프롬프트가 적용되는 것을 볼 수 있습니다. (선택했던 스타일은 자동으로 사라집니다.)
- 기존에 프롬프트를 작성해 놓았다면 자동으로 마지막 부분에 쉼표(,)가 붙고 이어서 스타일의 프롬프트가 적용됩니다.
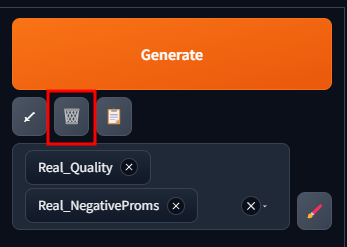
- 당연히 프롬프트 스타일은 여러 개 선택하여 한 번에 넣을 수 있습니다.
- 프롬프트 내용을 모두 제거하고 싶으면 위쪽에 쓰레기통 모양의 아이콘을 클릭하면 작성한 프롬프트 내용이 모두 제거됩니다.
다음 포스팅에서는 Lora에 대한 사용법에 대해서 설명하도록 하겠습니다.
감사합니다.