[언리얼 엔진4] Meta Quest2 Build (4.25 이상) - 4
이번 포스팅에서는 퀘스트2를 연결하여 패키징한 APK 파일을 설치하는 방법과 개발자 모드 설정 및 마켓 등록을 위한 준비 과정을 작성해보겠습니다. 이 작업을 수행하기 위해서는 언리얼 엔진 프로젝트를 C++ 프로젝트로 작업해야합니다. 블루프린트 프로젝트인 경우 프로젝트 이주 및 Config 파일을 복사-붙여넣기하면 빠르게 옮길 수 있습니다.
[이전 포스팅]
Meta Quest2 Build (4.25 이상) - 1
Meta Quest2 Build (4.25 이상) - 2
Meta Quest2 Build (4.25 이상) - 3
메타 퀘스트 제품(Quest1, 2, 3)을 사용하고 이를 언리얼 엔진에서 PC 버전으로 테스트할 때에는 PC에 Oculus App을 설치하여 VR 장치를 연결하고 유/무선 Link를 통해서 테스트할 수 있습니다.
다만, 모바일로 테스트하거나 메타 스토어에 업로드하기 위해서는 본인의 모바일 기기(Android or iOS)에 반드시 Meta Oculus App이 설치되어 있어야하고, 개발자모드를 활성화해야합니다. (안드로이드 App 개발과 비슷합니다.)
※ 모바일 기기와 Quest는 반드시 같은 Wifi에 연결되어 있어야합니다.
위의 과정은 아래에서 자세하게 설명하도록 하겠습니다. 그리고 본인이 사용하고 있는 퀘스트 VR 장비를 PC와 먼저 연결하여 장치 등록을 우선하셔야합니다!
(PC로 먼저 작업을 해보신 분이라면 생략 가능)
PC에 설치해야하는 Oculus App의 경우, 설치 파일 받기가 꽤나 까다롭습니다.(찾기가 참 어렵게 해놨습니다 ㅜㅜ) 아래 링크를 통해 설치하시고 기기를 연결하여 활성화하는 작업을 해주시면 됩니다. 설치 과정 및 기기등록은 안내에 따라서 진행만 하면 되므로 과정은 생략하도록 하겠습니다.
※ 이미 Oculus App을 설치하여 기기를 연결하였으면 설치 안 하셔도 됩니다!
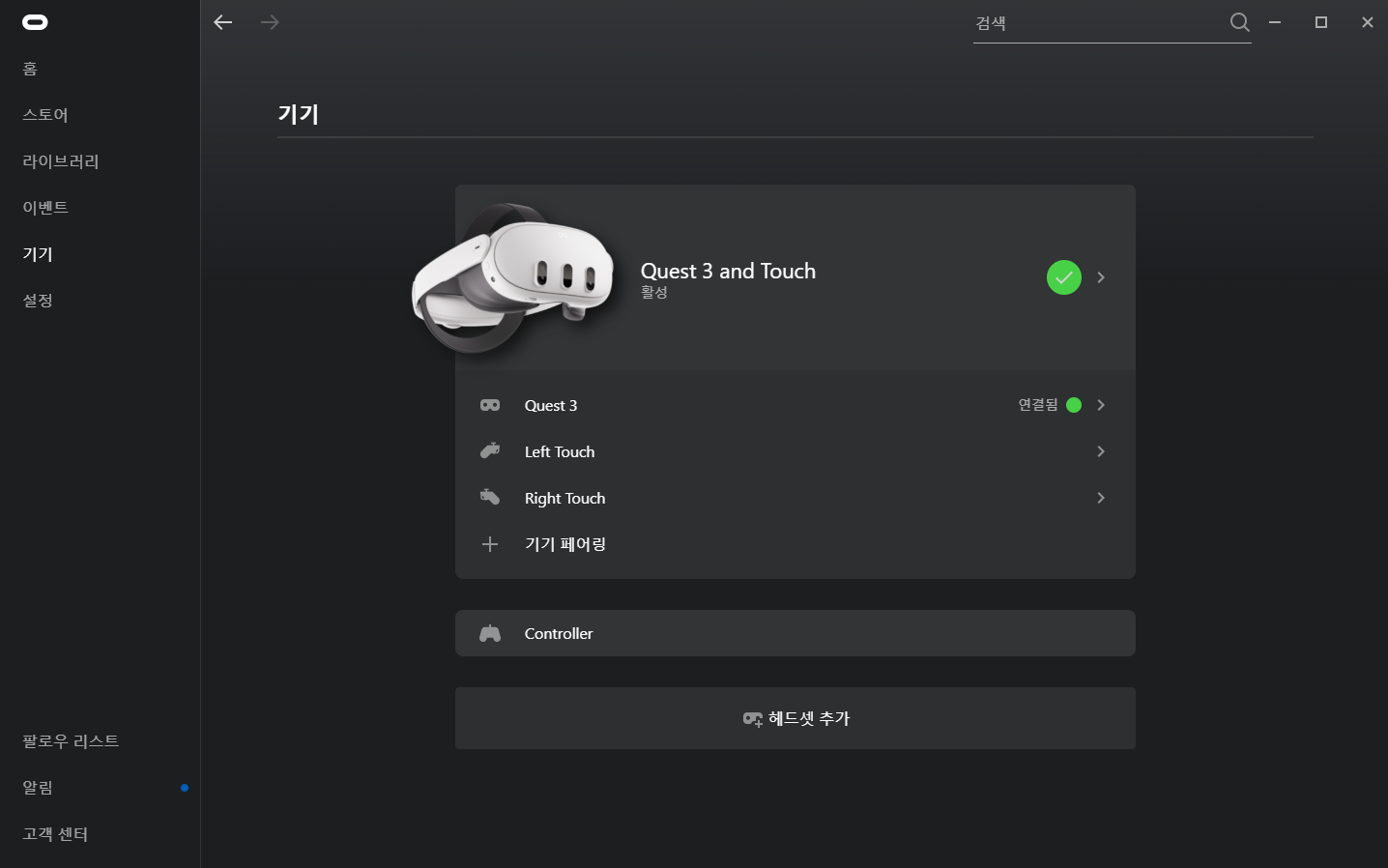
1. 개발자 모드 활성화
먼저 본인의 모바일기기 스토어(AOS : 구글 플레이 스토어 / iOS : 앱 스토어)에서 'Meta Quest' 앱을 설치합니다. 저의 경우 안드로이드 모바일 기기이므로 안드로이드 기반에서 설명하도록 하겠습니다. iOS도 별 차이 없을겁니다 ^^;
Meta Quest - Google Play 앱
Meta Quest 기기를 설정하고 최고의 VR 게임, 앱, 이벤트를 발견해보세요.
play.google.com
앱을 사용하기 위해, 그리고 업로드하기 위해서는 메타 계정(페이스북 또는 인스타그램 등과 연동 가능)이 있어야만 합니다. 앱 설치가 완료되었으면 이제 기기 등록 절차를 진행합니다.
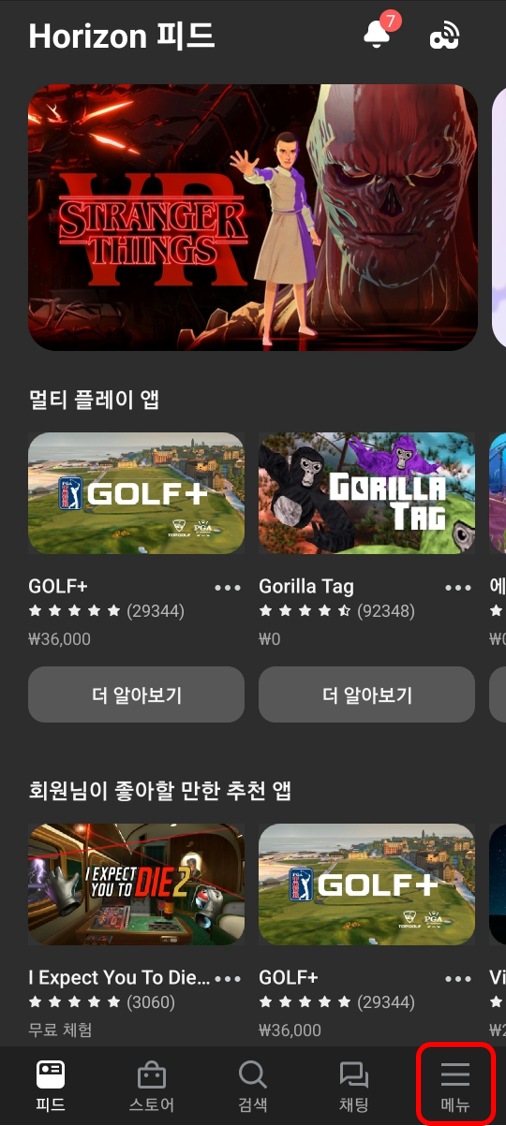


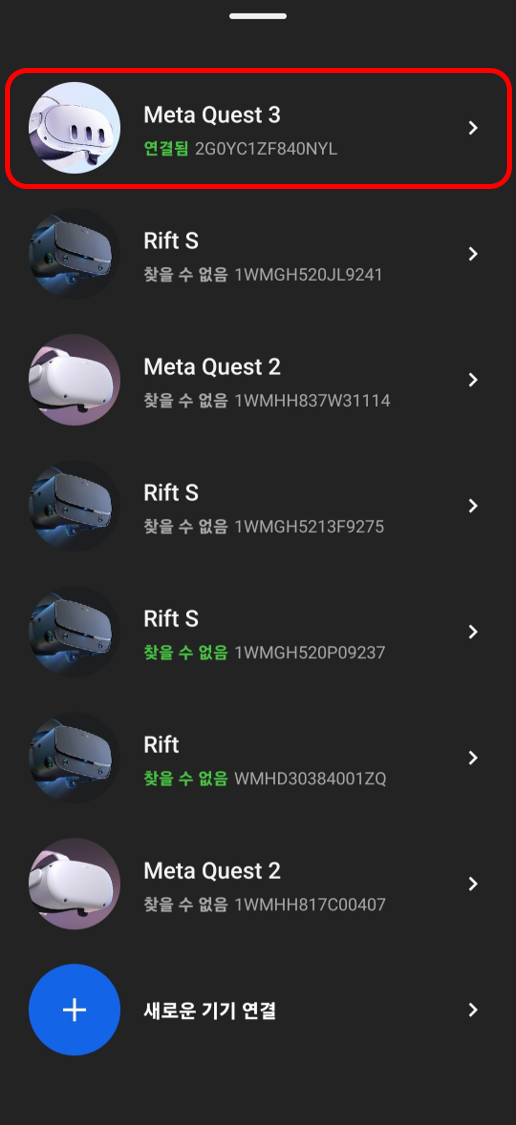
저의 경우 기존에 회사 VR장비와 개인적으로 사용하는 VR 장비들을 연결해놓아서 위와 같이 좀 많은 기기가 추가된 것으로 나오는데 처음 사용하시는 분은 아무것도 없이 '새로운 기기 연결' 버튼 하나만 보일 겁니다. 해당 버튼을 눌러 안내에 따라 기기 연결 과정을 진행해주세요.
그리고 기기 연결 과정이 끝나면 추가한 장비를 클릭하면 기기 설정 화면으로 이동합니다.


기기 설정 화면에서 [헤드셋 설정] - [개발자 모드] 메뉴로 이동하면 '디버그 모드'를 활성화하는 설정할 수 있습니다. 클릭하여 디버그 모드를 활성화합니다.
이제 본인의 퀘스트 장비를 언리얼 프로젝트에서 별도의 모바일 패키징 과정없이 Android 빌드 테스트를 진행할 수 있으며, APK를 설치 및 테스트할 수 있습니다. 퀘스트 장비와 PC가 연결된 상태에서 VR장비를 쓰고 USB 디버그 모드 접속 허용 메시지를 확인하면 끝!
※ 간혹 연결된 상태에서 Quest와 PC의 USB 연결이 끊어지면 USB를 뺏다가 다시 제대로 연결하고, 허용하기 메시지에서 확인 버튼을 누르시면 됩니다.

개발자 모드를 활성화하고 본인의 스마트폰과 Quest가 연결되었다면 Quest를 PC에 연결했을 때마다 Quest 화면에 USB 디버그 모드를 활성화할지 물어보는 메시지가 나타납니다.(Quest 2와 3가 나타나는 방식이 다릅니다)
- Quest 2 : 데이터 엑세스 또는 USB 연결 알림 대화상자가 화면 전체가 바뀌면서 큰 메시지 창이 나타나고 확인 버튼 눌러야만 허용
- Quest 3 : 현재 보고 있는 메인 화면 위쪽으로 작은 알림 상자(윈도우 알림 메시지 우측하단에 뜨는 것처럼)가 나타나며 이를 클릭하면 허용(알림은 일정시간 뒤 사라지지만 하단바에 🔔 모양 아이콘 클릭하면 알림메시지들을 볼 수 있습니다. 여기서 눌러도 됩니다)

여기까지 하셨으면 이제 언리얼 프로젝트에서 Quest로 실행하여 볼 수 있습니다. (PC가 아닌 Android)
한 번 더 정리!
- PC : Oculus App을 통해 Link로 Quest VR 연결하여 PC 플랫폼으로 실행하여 확인 가능
- Mobile : Meta Quest App(스마트폰 어플)에서 개발자모드를 활성화 후 Quest VR을 PC와 연결하면 Android 플랫폼으로 실행하여 확인 가능.
2. 언리얼 프로젝트 Quest 모바일 플랫폼으로 실행하기
위에서 모바일 기기를 통해서 개발자 모드 활성화 및 Quest와 PC를 연결하여 USB 디버그 모드 활성화 하였다면, Quest를 통해 모바일 플랫폼으로 볼 수 있는 상태가 되었으니 이제 작업 중인 언리얼 프로젝트를 실행하여 모바일 플랫폼 실행하는 방법을 설명하겠습니다.
아래 사진과 같이 Quest 장비로 실행하기 위해서는
- Quest와 스마트폰간의 연결 및 개발자모드 활성화 필수!
- Quest 전원 On
- Quest와 PC USB 연결(충전용 케이블이 아닌 데이터 전송이 가능한 케이블 필수!)
- Quest 화면에서 혹시 USB 디버그 활성화 메시지 나타나면 허용
- 언리얼 에디터의 실행메뉴에서 Quest 장비가 나타날 때까지 잠시 대기(에디터를 켜놓은 상태에서 위 과정을 수행하면 ADB가 활성화하는데 10초 내외 정도 걸립니다. 1~4까지하고 프로젝트를 열었다면 거의 바로 뜹니다.▼ 버튼을 눌러서 아래 사진처럼 나오면 성공적으로 연결된 것)

제대로 위의 과정들을 수행했다면 언리얼 에디터의 상단 툴바에서 '실행' 옆에 보이는 ▼ 버튼을 클릭. 그러면 위와 같은 모습으로 Android 디바이스로 실행할 수 있는 메뉴가 나타납니다.
만약 개발자 모드가 활성화 되어 있지 않거나 PC와 연결한 USB가 충전용 케이블일 경우, 아래와 같이 데스크탑(PC) 실행 플랫폼 메뉴만 나타나게 됩니다. 데스크탑 실행을 하게 되면 PC VR로 보게 됩니다.
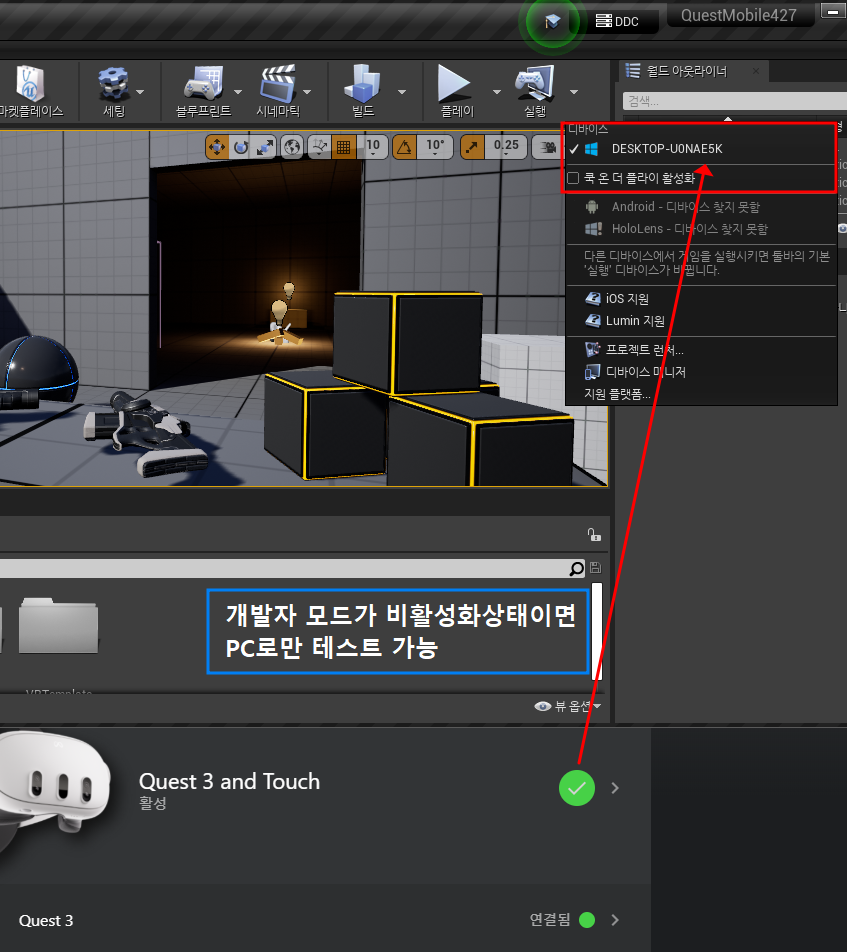
실행 메뉴에서 Quest_2 또는 Quest_3를 선택하면 해당 장비로 실행이 됩니다. Android 모바일 실행 테스트이므로 따로 Quest에서 Link 접속하지 않으셔도 됩니다. (Quest 메인 화면 그대로 두면 됩니다)


실행하게 되면 위와 같이 에셋 디플로이 중... 이후에 실행 중...으로 바뀌면 Quest 장비에서 실행되는 화면을 볼 수 있습니다.
이때 만약 화면이 나오지 않거나 응답없음으로 나올 경우, SDK 버전 체크해주세요. SDK 설치 과정은 1편 포스팅에 자세히 나와 있고, 에디터의 프로젝트 설정은 3편에 나와있습니다.
※ 타겟 그리고 최소 SDK 버전은 29(Quest1인 경우 28)로 설정해주시고, 렌더링 옵션에서 Forward Renderer의 포워드 셰이딩 옵션을 키고 안티 에일리어싱을 MSAA로 설정하였다면 반드시 Android 빌드 옵션에서 Vulkan 지원만 키셔야합니다. OpenGL ES3.1 지원을 키시면 화면이 나오지 않습니다.
3. APK 패키징 및 설치
정상적으로 화면이 나오는 것을 확인하였다면, 이제 APK로 패키징하는 방법을 설명하겠습니다.

프로젝트 패키징으로 이동하여 Android(ASTC)로 패키징을 시작합니다. 이때 빌드 환경설정에서 Development(개발) 환경으로 선택하고 패키징하셔야합니다. (출시버전으로 패키징할 때에는 Shipping으로 하셔야하는데 이때에는 Keystore가 필요하므로 테스트할 때에는 Development 환경으로 설정해주세요)
패키징이 완료되면 프로젝트 폴더 안에 Android_ASTC 폴더가 생성되어 있을겁니다. 안에 보면 APK파일과 배치파일들이 있습니다.

Install_로 시작하는 .bat 파일을 실행하면 연결된 Quest 장비에 자동으로 설치합니다.(PC와 Quest가 USB로 연결되어 있어야 합니다.) 반대로 Uninstall_ 배치파일 실행하면 Quest에 설치된 버전을 제거합니다.
Install_ 배치파일을 실행하여 설치를 진행합니다. 실행하면 CMD 창이 나타났다가 기다리면 사라지고 설치가 완료됩니다. 이제 Quest를 쓰고 '앱 라이브러리'로 이동하셔서 '알 수 없는 출처' 목록을 보시면 설치된 프로젝트를 확인할 수 있습니다.


다만, 배치파일의 경우 Android SDK 환경이 구축된 PC에서만 동작합니다. 작업용 PC가 아닌 일반 PC에 해당 배치파일과 APK를 옮기고 Quest를 연결해봐야 설치가 되지 않습니다. 이럴때 설치하는 방법은 MQDH(과거 ODH, Oculus Developer Hub)를 통해서 간단하게 설치할 수 있으며, 해당 프로그램을 통해서 Oculus 홈페이지에 개발 APK를 업로드할 수도 있습니다.
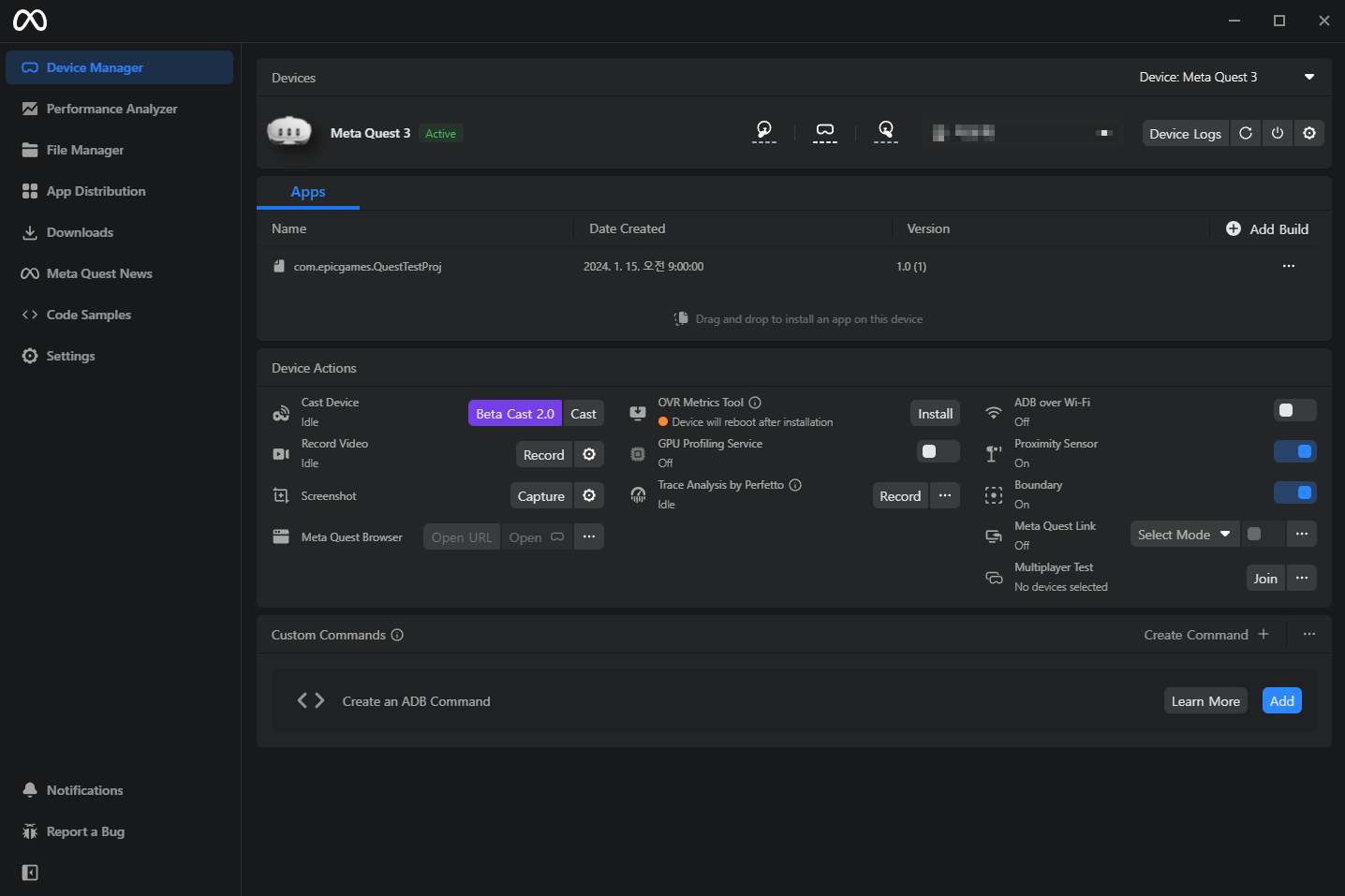
이 MQDH와 함께 개발자 페이지에 만든 개발 프로젝트에 APK파일을 업로드하는 과정에 대해서 다음 포스팅에서 설명하도록 하겠습니다. (한 번에 하려했는데 좀 길어졌네요 ㅠㅠ)
감사합니다.