GitHub 사용법 - 사용하기
지난번 포스팅에서는 GitHub를 사용하기 전 설치 및 환경설정 과정에 대해서 설명하였습니다. 혹시 이전 포스팅을 보지 못하신 분은 아래 링크를 통해서 확인하세요~
1. GitHub 저장소 만들기
GitHub에 작업중인 프로젝트를 commit하고 공유하기 위해서는 GitHub에 가입이 되어 있어야합니다. 우선 가입을 진행하기 위해 아래 홈페이지로 이동합니다.
GitHub: Let’s build from here
GitHub is where over 100 million developers shape the future of software, together. Contribute to the open source community, manage your Git repositories, review code like a pro, track bugs and fea...
github.com
홈페이지 가입은 쉬운편이니 과정은 생략하겠습니다. 홈페이지 우측 상단보면 'Sign up'이 회원가입이고 'Sign in'이 로그인입니다. 오랜만에 들어가니 꽤 사이트가 달라져 있네요 ㅎㅎ; 가입 후 로그인까지 진행해주시면 이제 새 저장소를 만들어보도록 하겠습니다.

로그인하시고나면 위의 사진처럼 가운데 'Start a project'가 보일 겁니다. 이것을 눌러서 새 저장소를 만들 수 있습니다. 또는 좌측에 보이는 'New' 버튼은 이미 만들어 놓은 저장소가 있을 경우 나타나고 아무 저장소도 존재하지 않는다면 'Create repository' 라는 버튼이 있습니다. 이것을 누르셔도 됩니다.
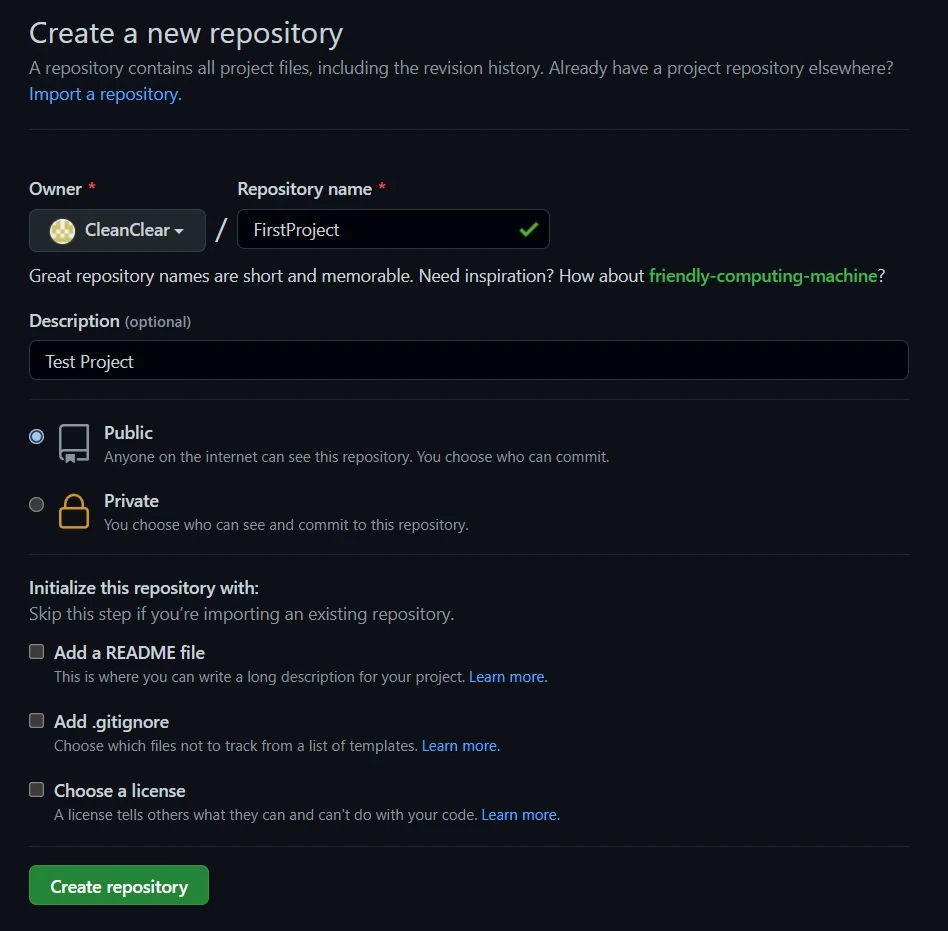
버튼을 누르면 위와 같이 Repository의 대한 기본 설정을 하고 맨 아래 'Create repository'를 누르시면 저장소가 생성됩니다. 일단 지금은 위와 같은 형태로 저장소 이름과 간단한 설명 정도만 적고 생성합니다.
- Repository name : 저장소의 이름. 사용자의 닉네임 뒤에 붙게 되는 이름
- Description : 해당 저장소에 대한 설명글을 적음. (선택사항)
- Public / Private : 무료 오픈 소스 혹은 유료 개인 저장소 여부 선택. 기본적으로 Public 사용
- Initialize this repository with : 저장소 생성 과정에서 자동으로 생성시킬 파일 선택
- README : 저장소 내용을 소개하는 파일. 흔히 필독! 이런 메모장 파일 생각하시면 됨. 해당 저장소 페이지 접속 시 하단에 해당 내용이 출력됨.
- .gitignore : Git 저장소 작업 시 무시하고 싶은 특정 이름, 패턴 등을 나열하는 파일입니다. 이 부분에 대해서는 차후 포스팅을 하도록 함.
- license : 저장소의 라이센스 파일을 추가함. 본인이 직접 작성할 필요없이 미리 제공되는 오픈소스 라이센스를 선택할 수 있음.
2. 저장소 연결하기
저장소를 만들었으니 이제 로컬에서 복제하여 저장소에 넣어야합니다. 이것은 Git을 통해 작업해야하므로 설치해 놓은 'Git Bash'를 실행합니다.
기본적으로 Git Bash의 홈 디렉토리 설정이 'C\Users\(유저명)'으로 되어 있습니다. 그렇기 때문에 복제할 로컬 프로젝트가 있는 곳으로 이동해야합니다. 아래의 명령어를 입력하여 해당 위치로 이동합니다.
cd [DIRECTORY_PATH]
cmd 명령어처럼 사용하면 됩니다. 이때 path는 큰 따옴표("")로 감싸져 있어야 합니다.
ex) `cd "C:\WorkingGit"`
참고로 윈도우 탐색기에서 경로를 복사하여 Git Bash에 붙여넣기 할 때 Ctrl + V가 작동하지 않습니다. 마우스 우클릭하여 'Paste'를 합니다. (옆에 보이는 다른 단축키를 사용해도 됩니다.)
또한 초기 설정된 폰트가 약간 문제가 있어서 글자가 깨지거나 마음에 들지 않아 바꾸고 싶으시면 아래와 같이 Option에서 폰트를 'Consolas'로 변경해주시면 됩니다.
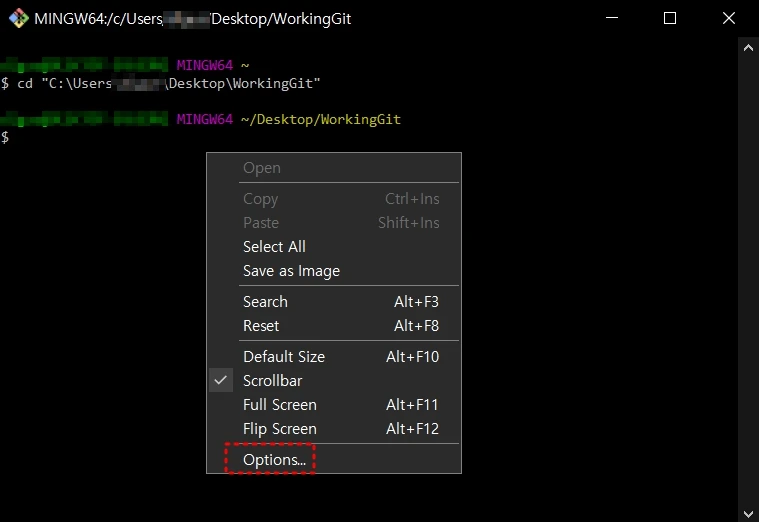
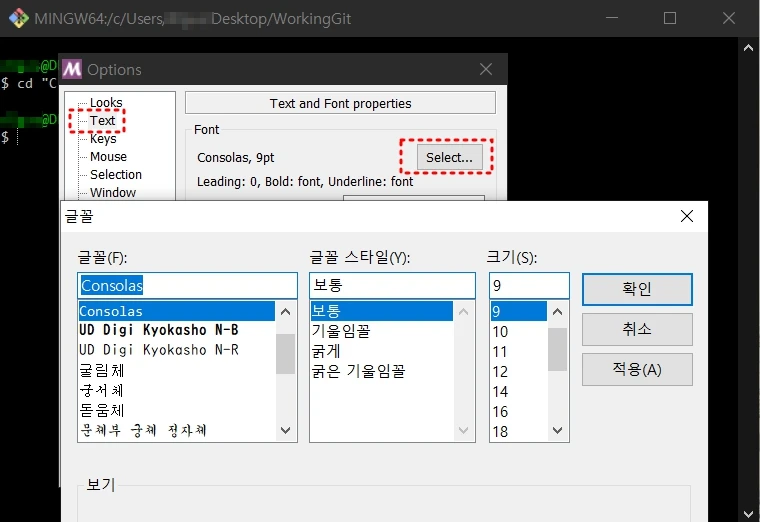
로컬 프로젝트가 있는 곳까지 이동하였다면 아래와 같이 `git clone` 명령어를 사용하여 GitHub에 저장소를 복제합니다.
git clone [REPO_URL] [DIR]
[REPO_URL]은 위에서 만든 GitHub HTTPS 형식의 URL 주소를 적는 곳이고, [DIR]은 저장소를 로컬에 복제할 위치를 지정합니다. 일단 [DIR] 부분은 생략하고 HTTPS URL만 넣어줍니다.
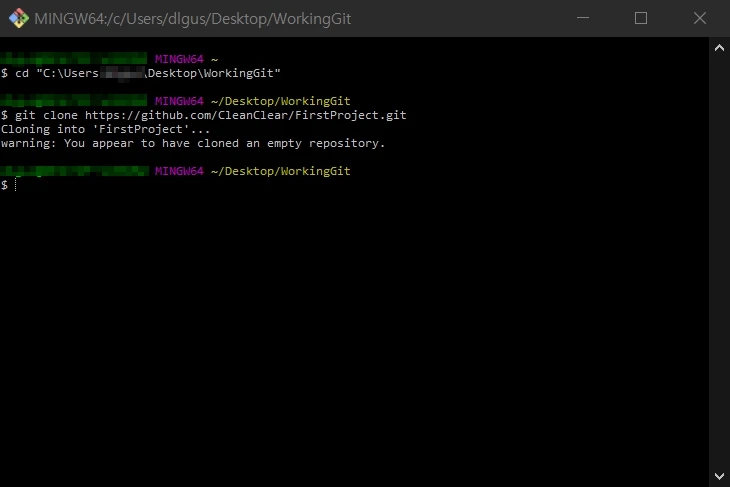

`git clone`을 수행하고 나면 해당 경로의 폴더 안에 숨김 폴더 형태로 .git 폴더가 보일 겁니다.(숨김 파일 및 폴더 보이기 설정) 해당 폴더는 GitHub 저장소와 연결되어 동작하는데 필수인 폴더로 지우시면 안 됩니다. (지울 경우 다시 `git clone` 수행)
만약 해당 폴더가 비어있다면 위의 사진처럼 비어있는 저장소(empty repository)라는 경고문구가 출력될 겁니다. 그리고 이동한 경로의 폴더에 GitHub URL 프로젝트명 폴더가 생성되어 있는 것을 확인할 수 있습니다. 이곳에 저장소에 복제할 프로젝트 파일들을 넣어주면 됩니다.

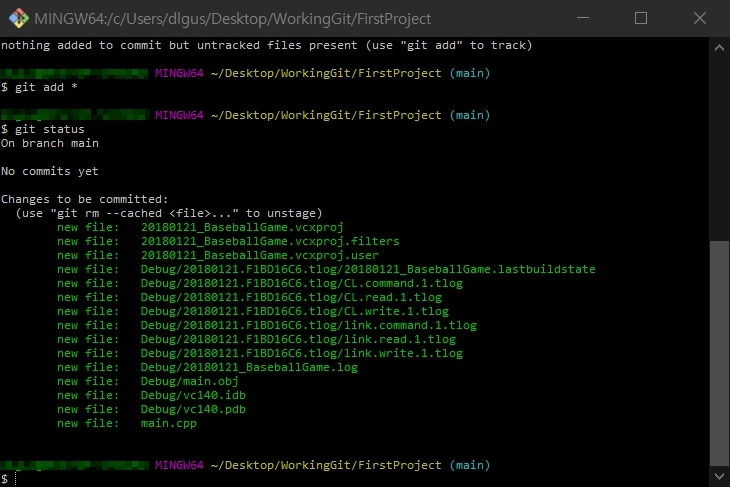
해당 폴더에 프로젝트 파일들을 넣었다면 `git status` 명령어를 입력하여 저장소의 연결상태를 확인합니다. 위의 좌측 이미지처럼 빨간색으로 해당 파일들이 아직 추가가 되지 않았다는 상태로 표시됩니다. 이제 이 파일들을 추가하기 위해 `git add` 명령어를 사용합니다. 아래와 같이 입력해주세요.
git add *
만약 하나씩 따로 추가하려면 * 표시를 지우고 그 자리에 파일 혹은 폴더명을 적어주시면 됩니다. 파일일 경우 확장자까지 입력합니다. 파일이 많거나 용량이 좀 되는 경우 시간이 좀 걸릴 수 있습니다.
추가 과정이 끝나면 이제 `commit` 과정을 수행합니다. `commit`은 로컬 git 저장소에 등록하여 정상적으로 버전 관리 상태를 유지하도록 설정하는 것입니다. 아래는 명령어 작성 방식입니다.
git commit -m '여기에_간단한_메시지_입력'
작은따옴표('') 안에 간단한 흔적 메시지를 작성합니다. (보통은 누가 무슨 내용을 commit했는지 간단하게 작성)
ex) `git commit -m 'Initialize repository'`
메시지를 작성하기 싫으면 그냥 `git commit` 명령어만 입력하면 됩니다.
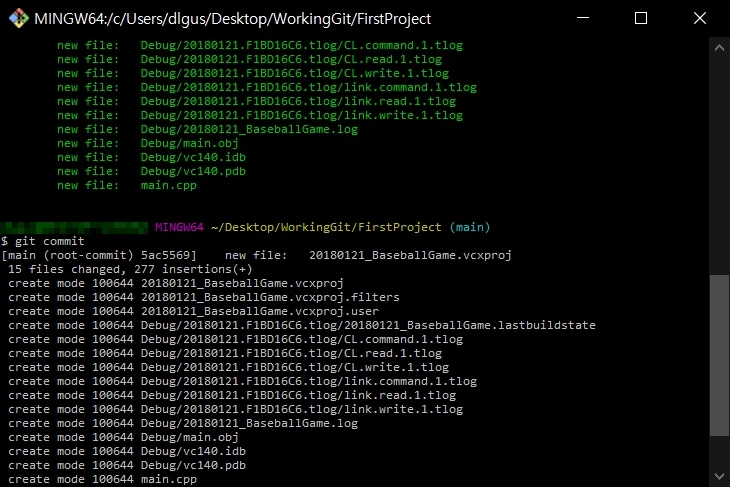
여기까지하면 로컬에서의 저장소 관리가 끝납니다. 하지만 GitHub에는 반영되지 않습니다. 소스 코드의 보관 및 협업목적 등을 위해서는 GitHub에도 올려야합니다. 해당 명령어는 `git push`입니다.
3. GitHub 저장소 push하기
commit이 완료된 상태에서 GitHub 저장소에 올리기 위해서 `git push` 명령어를 사용합니다. 해당 명령어를 입력하면 로그인 창이 나타납니다.(한 번만 수행) 아래 쪽의 'Sign in with a code'를 클릭하면 이전에 설정한 환경설정의 name으로 commit된 파일들이 자동 업로드 됩니다.
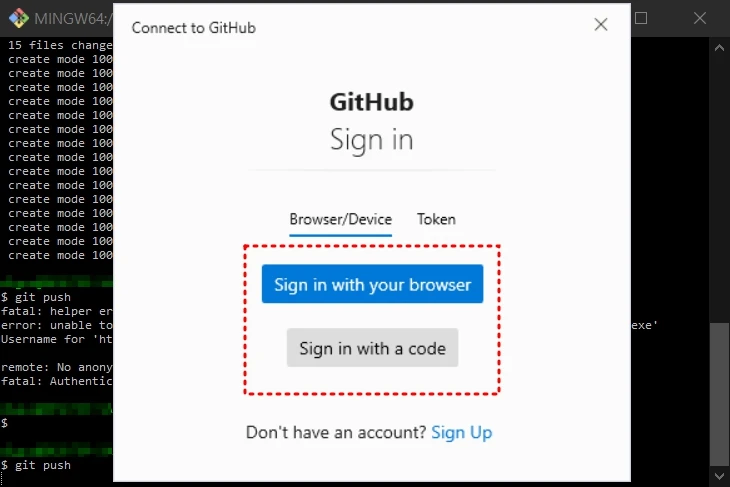
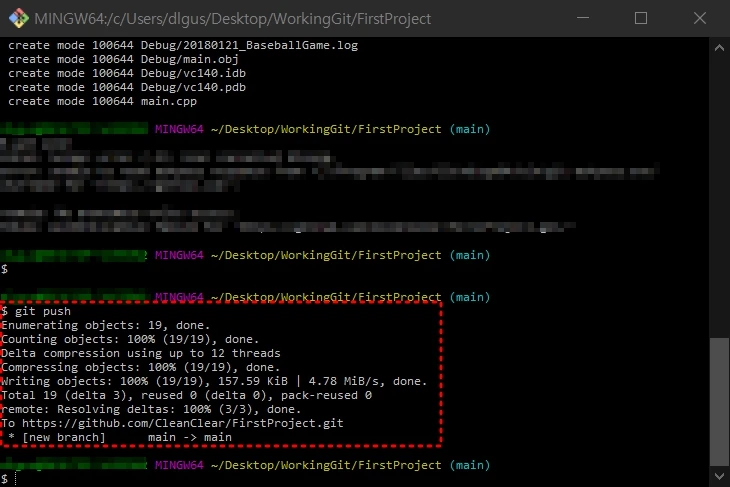
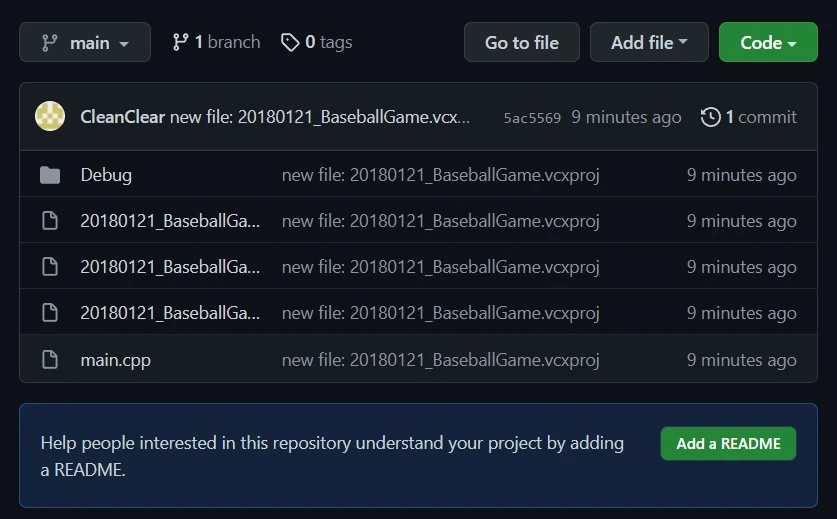
push가 정상적으로 이루어졌다면 위와 같이 GitHub 해당 프로젝트로 들어가면 업로드된 파일들을 확인할 수 있습니다. 상단에 '1 branch' 혹은 우측에 '1 commit' 부분을 클릭하면 누가 언제 commit된 파일들을 push하여 업로드하였는지 타임라인으로 확인할 수 있습니다.
여기까지 GitHub 저장소에 프로젝트를 업로드하는 방법에 대한 설명이었습니다.
감사합니다.